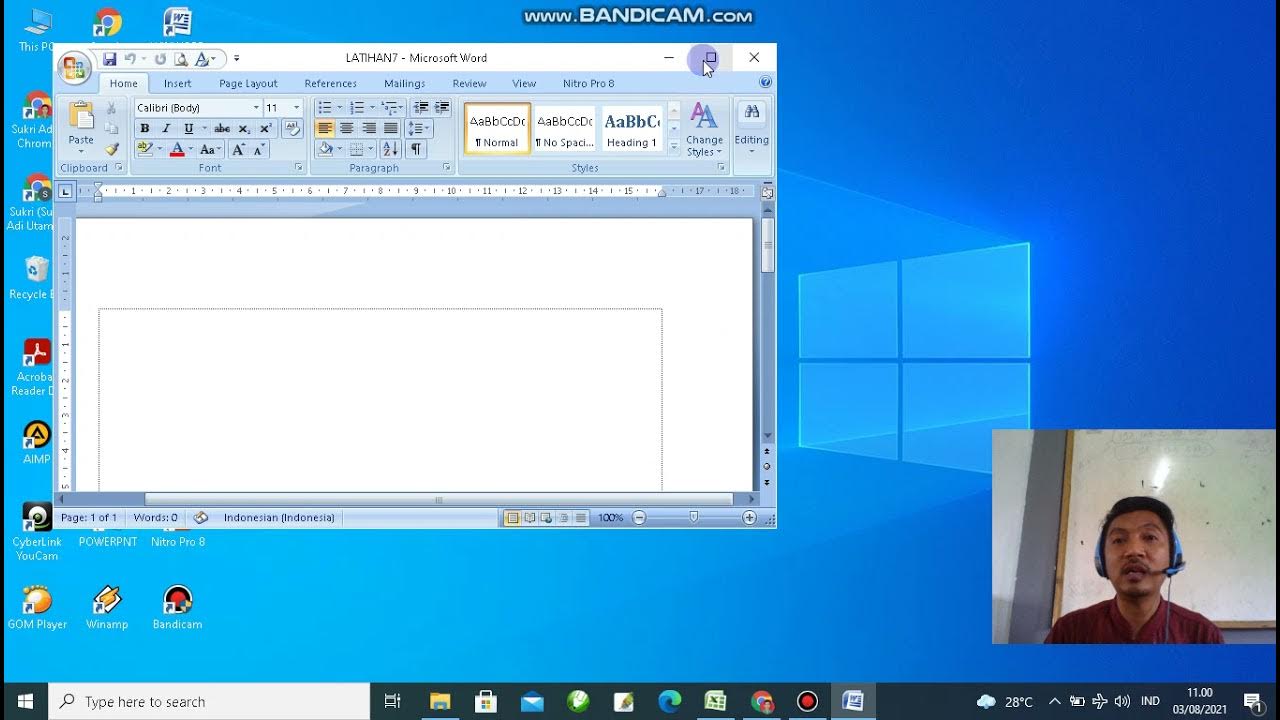Cómo damos formato al parrafo
Summary
TLDRProfessor Franz Muñoz introduces a tutorial on formatting paragraphs in Microsoft Word. He begins by opening a blank document and emphasizes the importance of saving files early to avoid issues. The professor demonstrates how to write and format a text, including bold and italic styles, and explains how to adjust paragraph alignment and line spacing. He encourages practice by inviting viewers to try the activities provided.
Please replace the link and try again.
Q & A
Who is the speaker in the video?
-The speaker in the video is Professor Franz Muñoz.
What is the main topic of the first session in the video?
-The main topic of the first session is learning how to format a paragraph.
Which program does the professor instruct to open for the document formatting?
-The professor instructs to open Microsoft Word for document formatting.
What is the recommended first step when starting to work on a new document?
-The recommended first step is to save the document to avoid any inconvenience, by going to 'File' and then clicking on 'Save As'.
Where should the document be saved in the example provided?
-In the example, the document should be saved on the desktop with the name 'Fields of Action'.
How does one start writing a text in the document according to the video?
-To start writing a text, one should click on the document, and the cursor will appear for initiating the writing.
What is the first step to highlight text in the document?
-The first step to highlight text is to select the text that needs to be highlighted.
What formatting options are used to emphasize the title in the document?
-The title is emphasized by underlining it and making it bold.
What is the purpose of applying italics to the next paragraph as per the video?
-Italics are applied to the next paragraph to give it a distinct visual style, often used for emphasis or to indicate a title.
What are the alignment options mentioned in the video for formatting a paragraph?
-The alignment options mentioned are centered, left-aligned, and justified.
What is the most common line spacing mentioned in the video, and what is it used for?
-The most common line spacing mentioned is 1.5, which is often used for general document formatting, and double spacing, which is useful for thesis work.
How can viewers practice what they have learned according to the video?
-Viewers are invited to practice what they have learned by clicking on the 'Activities' button.
Outlines

This section is available to paid users only. Please upgrade to access this part.
Upgrade NowMindmap

This section is available to paid users only. Please upgrade to access this part.
Upgrade NowKeywords

This section is available to paid users only. Please upgrade to access this part.
Upgrade NowHighlights

This section is available to paid users only. Please upgrade to access this part.
Upgrade NowTranscripts

This section is available to paid users only. Please upgrade to access this part.
Upgrade NowBrowse More Related Video
5.0 / 5 (0 votes)