Filter Views - How to Filter Google Sheets Without Affecting Other Users
Summary
TLDRThis tutorial guides viewers on utilizing Google Sheets' filter feature and creating filter views. It highlights the benefits of filter views, such as maintaining the original data order, easy access to saved views, and non-disruption to collaborators. The video demonstrates how to create filters, sort data within a filter view without altering the original dataset, and save these views for future use. It also covers advanced techniques like filtering by conditions and sorting by color, emphasizing the collaborative aspect of filter views and their dynamic nature with new data.
Takeaways
- 🔍 **Filter Views in Google Sheets**: The script introduces how to use filter views to create different filters on data sets and save these views for easy access.
- 📊 **Maintain Original Data Order**: Filtering data with filter views does not change the original order of the data set, unlike sorting directly on the data.
- 👥 **Collaboration Benefits**: When using filter views, other collaborators can still see the complete data set without being affected by your filters.
- 📋 **Concentrate on Specific Data**: Filters allow focusing on specific aspects of data, such as employees in a particular department.
- ✅ **Creating Filters**: To create a filter, click inside the data set, then use the toolbar to add filters to the headers.
- 🔄 **Correct Data Set Selection**: Ensure the correct data set is selected before applying filters to avoid including unintended data.
- 📝 **Filter Options**: Filters can be applied to show only specific categories or meet certain conditions, such as a salary threshold.
- 🔄 **Sorting Within Filter Views**: Inside a filter view, you can sort data without affecting the original data set's order.
- 💾 **Saving Filter Views**: Filter views can be saved, named, and accessed later, providing a way to quickly return to specific data subsets.
- 🔎 **Advanced Filtering**: The script demonstrates how to filter by text content and color, offering flexibility in how data can be viewed and analyzed.
- 🔗 **Sharing Workbooks**: Filter views are beneficial when sharing workbooks, as they allow each user to have a personalized view without altering the shared data set.
Q & A
What is the primary advantage of using filter views in Google Sheets?
-Filter views allow you to create different filters on your data set and save these views for easy access later. They also enable sorting without changing the source order of the original data set and provide a non-disruptive experience for collaborators working with the same data set.
How can you focus on a specific aspect of your data set using filters?
-You can focus on a specific aspect of your data set by applying filters to display only the relevant subset of data. For example, you can filter the data set to show only employees in the sales department.
What is the correct way to apply a filter to a data set in Google Sheets?
-To apply a filter correctly, click inside your data set, go to the toolbar, and click on the 'Create a filter' icon. This will place filters beside your headers. Alternatively, you can go to 'Data' in the menu and select 'Filter options'.
Why is it important to highlight the data set before applying a filter?
-Highlighting the data set before applying a filter ensures that only the intended data is included in the filter, preventing any unintended cells from being considered part of the data set.
How do you filter data for a specific department like 'Sales' in Google Sheets?
-To filter data for a specific department, click on the filter icon next to the department header, clear any existing selections, select 'Sales', and click 'OK'.
What is the benefit of copying a filtered data set in Google Sheets?
-Copying a filtered data set allows you to send or use the filtered view without the original data set's context, which is useful for sharing specific data subsets with colleagues or for further analysis.
How can you filter and sort data based on a salary condition in Google Sheets?
-To filter and sort data based on a salary condition, click on the filter icon next to the salary header, select 'Filter by condition', choose 'greater than', type in the salary amount (e.g., 40,000), and click 'OK'. Then, use the sort options to sort the data in ascending or descending order.
What is a filter view in Google Sheets and how is it different from regular filters?
-A filter view in Google Sheets is a saved state of your filtered data that allows you to sort and view data without impacting the original data set's order. It is different from regular filters because it provides a separate, non-disruptive view that can be easily accessed and modified.
How do you save a filter view in Google Sheets?
-To save a filter view, activate the filter, go to the filter options, click on the down arrow, and select 'Save as filter view'. This will create a new interface with dark borders indicating you are inside a filter view.
Why is using filter views beneficial when collaborating on a Google Sheets workbook?
-Using filter views is beneficial for collaboration because it allows each user to have their own filtered views without affecting the experience of others who might be viewing or working with the original data set.
How can you filter data based on text content such as 'manager' in a position title?
-To filter data based on text content like 'manager', activate the filter, click on the filter icon next to the position title header, select 'Filter by condition', choose 'text contains', and type in 'manager'.
What is the impact of sorting data using the sort options within a filter view?
-Sorting data within a filter view does not impact the original data set's sort order. It only affects the order within the filter view, allowing for safe sorting without altering the main data set.
How can you filter or sort data by color in Google Sheets?
-To filter or sort data by color, activate the filter, click on the header of the column you want to filter by color, go to 'Filter by color', and select the desired fill or text color. This allows you to view or sort the data based on the specified color.
Outlines

This section is available to paid users only. Please upgrade to access this part.
Upgrade NowMindmap

This section is available to paid users only. Please upgrade to access this part.
Upgrade NowKeywords

This section is available to paid users only. Please upgrade to access this part.
Upgrade NowHighlights

This section is available to paid users only. Please upgrade to access this part.
Upgrade NowTranscripts

This section is available to paid users only. Please upgrade to access this part.
Upgrade NowBrowse More Related Video
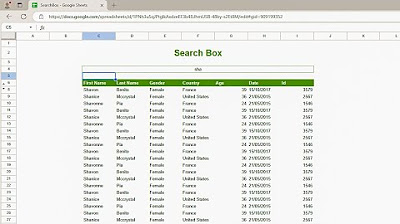
How to create a Search Box in Google Sheets

How to Use the FILTER Function in Google Sheets | Multiple Columns

Build Your First AdBlocker - Chrome Extension

Google Sheets - Dashboard Tutorial - Dynamic QUERY Function String - Part 3

Advance 🔥 Filter in EXCEL | Excel Interview | MS Excel [Hindi]
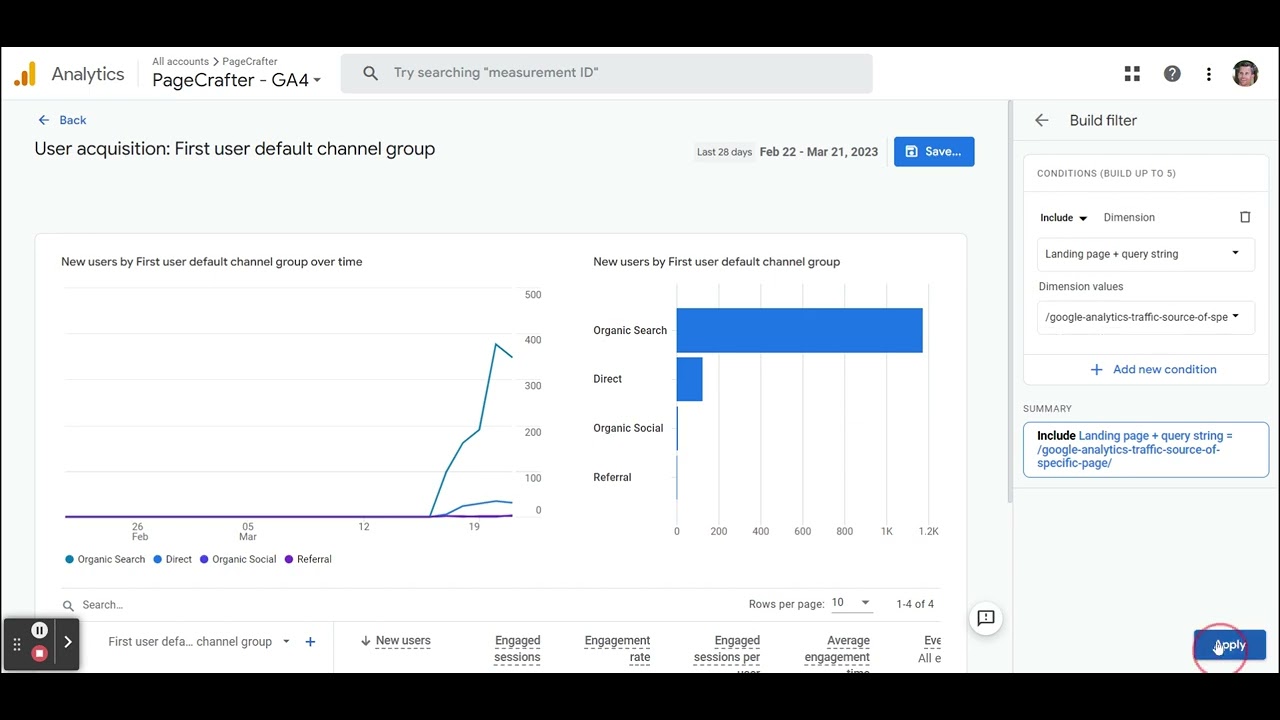
Traffic Source of Specific Page | GA4
5.0 / 5 (0 votes)