Finding your way Around: Navigating the Learning Management System
Summary
TLDRThis video offers an in-depth guide to navigating CASE's learning management system. It covers essential steps like updating your profile, using the built-in email and notification system, navigating course content, participating in discussion forums, and submitting learning activities for feedback. Viewers will learn how to manage their inbox, tag fellow learners, and explore weekly modules with ease. The video concludes with an invitation to watch the next tutorial on accessibility features and technical support, ensuring a smooth and engaging learning experience with CASE.
Takeaways
- 😀 Update your profile details by hovering over 'Me' and selecting 'Profile', then clicking 'edit' to add a picture and information.
- 📧 Access emails and notifications by selecting 'Inbox' from the 'Me' dropdown to view messages from instructors and peers.
- 🔍 Navigate learning content by selecting 'Continue' or visiting the course homepage, then choosing units and weeks from the left-hand side.
- 🗨️ Engage in discussion forums by clicking 'Discuss', making posts, and interacting with others by liking and mentioning them.
- 📚 Participate in learning activities by downloading, completing, and submitting fillable PDFs or other required formats.
- 🔔 Receive and review instructor feedback on submitted learning activities to enhance your understanding.
- 📝 Learn to tag or mention other learners in discussion forums by using the '@' symbol followed by their name.
- 📊 Each week's learning content includes an instructor message, discussion forum, Zoom webinar info, module content, learning activity, and knowledge check.
- 👤 Personalize your learning experience by updating your profile to help others in the cohort get to know you.
- 🎓 CASE offers further support with accessibility features and technical assistance, which will be covered in the next video.
Q & A
How do you update your account details in CASE's learning management system?
-After signing in, hover over the 'Me' heading and select 'Profile'. Click the 'edit' button to update your profile picture and add personal information, then save the changes.
What is the significance of the 'Inbox' feature in the learning management system?
-The 'Inbox' feature allows you to receive and review emails from instructors and other learners, as well as mentions from your learning cohort.
How can you access your personal inbox in the learning portal?
-Hover over the 'Me' heading and select 'Inbox' from the drop-down menu to access your personal inbox section.
What is the process to navigate the learning content in the system?
-Select the 'Continue' text or go to the course homepage, then navigate through units on the left-hand side and expand related content for each week.
What components are typically included in each week's learning content?
-Each week includes an instructor message, discussion forum, Zoom webinar information, module content, learning activity, and knowledge check.
How do you participate in discussion forums within the learning management system?
-Access the correct week's 'Discuss' tab, create an original post, and use the 'Share' button to publish. You can also like and mention other learners in replies.
What is the purpose of the '@' symbol when replying to posts in the discussion forum?
-The '@' symbol is used to mention an individual learner, which will make their name appear in blue text in your response.
What is the 'learning activities' unit and how do you interact with it?
-The 'learning activities' unit contains various tasks such as downloadable PDFs, audio or video uploads, or direct answers in the system. After submission, instructors provide feedback.
How do you tag or mention another learner in the learning management system?
-To mention another learner, type the '@' symbol followed by their name. A red paper plane icon indicates a successful mention.
What should you do after submitting your responses in a learning activity?
-After submitting your responses, revisit the learning activity unit to review the instructor's feedback.
What is the next video in the module about, and where can you find it?
-The next video is about built-in accessibility features and technical support. It can be found as the following video in the module.
Outlines

This section is available to paid users only. Please upgrade to access this part.
Upgrade NowMindmap

This section is available to paid users only. Please upgrade to access this part.
Upgrade NowKeywords

This section is available to paid users only. Please upgrade to access this part.
Upgrade NowHighlights

This section is available to paid users only. Please upgrade to access this part.
Upgrade NowTranscripts

This section is available to paid users only. Please upgrade to access this part.
Upgrade NowBrowse More Related Video

Собеседование на должность DevOps-инженер. Рассказываю про нюансы

Total War: Attila - FOOD & FERTILITY - (Guide & Overview)
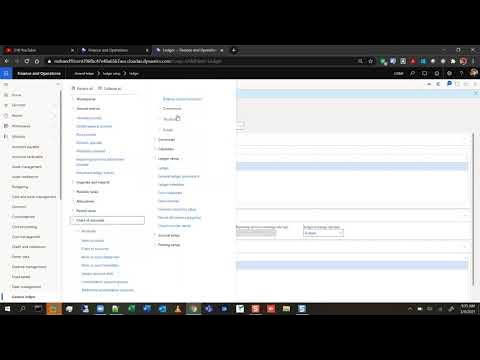
Session 13 - General Ledger Configuration ( Microsoft Dynamics 365 )

How to Ride the New York City Subway (Guide to the NYC Subway)

Basic Linux Commands - CompTIA A+ 220-902 - 2.1

Terraform Scenario Based Interview Questions and Answers | DevOps Interview
5.0 / 5 (0 votes)