17 INSANE Keyframe Tricks: CapCut Keyframe Mastery
Summary
TLDRDieses Videotutorial zeigt, wie Keyframes in Videobearbeitungssoftware verwendet werden, um beeindruckende Effekte wie Zoom-Ein- und -Aus-Gaben zu erstellen. Es erläutert, wie man diese Techniken verwendet, um Motion Graphics zu animieren, schnelle Zoom-Aus-Effekte zu erzeugen, tilt-Effekte zu erstellen und Farbverläufe zu steuern. Darüber hinaus wird gezeigt, wie man Objekte mit Keyframes verfolgt, Audio mit ihnen anpasst und Übergänge erstellt, um die Videoqualität zu verbessern und ansprechende Motion Graphics zu erstellen.
Takeaways
- 🎬 Keyframes erlauben es, coole Zoom-Einstellungen und -Ausblendungen zu erstellen.
- 🔧 Keyframes sind nicht nur für Animationen von Motion Graphics nützlich, sondern auch für viele andere Tricks, die große YouTubern in ihren Videos verwenden.
- 📍 Ein Keyframe markiert den Start- und Endpunkt einer Eigenschaftsänderung.
- 🔄 Um einen langsamen Zoom-Ein-Effekt zu erstellen, lege einen Keyframe für die Skalierung fest und erhöhe sie auf der Zeitleiste.
- 🔀 Um einen Zoom-Aus-Effekt zu erstellen, erhöhe zuerst die Skalierung und reduziere sie dann auf der Zeitleiste.
- 🌀 Keyframes können auch verwendet werden, um Effekte wie Neigung oder Farbveränderungen zu erzeugen.
- 👤 Du kannst Objekte oder Personen mit Keyframes im Bildzentrum halten, indem du die Position und Größe des Clips anpasst.
- 🖼️ Keyframes können auch verwendet werden, um Farbveränderungen oder Filtereffekte in deinen Videos zu steuern.
- 🎵 Keyframes können auch für Audio verwendet werden, um die Lautstärke zu steuern und einen Übergang zwischen verschiedenen Audioebenen zu erstellen.
- 🎥 Selbst Übergänge zwischen Videos können mit Keyframes erstellt werden, indem man die Position der Clips auf der Zeitleiste anpasst.
Q & A
Was sind Keyframes und wie werden sie verwendet?
-Keyframes sind Punkte, die den Start und das Ende einer Eigenschaftsänderung markieren. Sie werden verwendet, um Bewegungsgrafiken zu animieren und verschiedene Effekte wie Zoomen und Farbveränderungen zu erstellen.
Wie kann man einen langsamen Zoom-Ein-Effekt erstellen?
-Um einen langsamen Zoom-Ein-Effekt zu erstellen, sollte man zuerst den Startpunkt für den Zoom festlegen, indem man einen Keyframe für die Skalierung setzt und die Skalierung erhöht, während man den Playhead auf den gewünschten Punkt auf der Zeitleiste bewegt.
Was passiert, wenn man die Keyframes nahe beieinander platziert?
-Wenn Keyframes nahe beieinander platziert werden, wird der Zoom-Effekt schneller. Dies kann verwendet werden, um dramatische Zoom-Ein- oder Zoom-Aus-Effekte zu erzeugen.
Wie kann man mit Keyframes eine Neigungs-Effekt erstellen?
-Um eine Neigungs-Effekt mit Keyframes zu erstellen, aktiviert man den Keyframe für die Rotation, setzt die Rotation auf einen negativen oder positiven Wert und wiederholt den Prozess, um das Video langsam zu neigen.
Wie kann man mit Keyframes eine Farbveränderung animieren?
-Zum Animieren einer Farbveränderung mit Keyframes wählt man einen Text oder ein Objekt aus, setzt einen Keyframe für die Farbe, bewegt den Playhead vor und ändert die Farbe. Dadurch wird automatisch ein zweiter Keyframe erstellt, der die Farbänderung animiert.
Was ist eine Möglichkeit, ein Objekt mit Keyframes im Zentrum des Bildes zu halten?
-Um ein Objekt mit Keyframes im Zentrum zu halten, setzt man einen Keyframe für die Position und Größe, bewegt den Playhead vor und justiert die Position des Objekts, um es im Zentrum zu halten. Die Keyframes werden automatisch erstellt, während man die Position ändert.
Wie kann man mit Keyframes einen Farbtonwechsel für ein Video erstellen?
-Um einen Farbtonwechsel für ein Video mit Keyframes zu erstellen, wählt man die Videodatei aus, setzt einen Keyframe für die Sättigung und verringert sie auf Schwarz-Weiß. Durch Ändern der Sättigungswerte zwischen den Keyframes wird der Farbtonwechsel animiert.
Was sind einige andere Anpassungen, die mit Keyframes gesteuert werden können?
-Mit Keyframes können nicht nur Sättigung, sondern auch Belichtung, Vignette und LUT-Intensität gesteuert werden. Jeder dieser Effekte hat einen Keyframe-Button, mit dem man die Intensität und den Effektverlauf animieren kann.
Wie kann man mit Keyframes einen Fade-Out-Effekt für ein Video erstellen?
-Um einen Fade-Out-Effekt zu erstellen, setzt man einen Keyframe für die Deckkraft am Ende des Clips und verringert die Deckkraft auf 0%. Dadurch wird das Video langsam unsichtbar, was einen coolen Endeffekt erzeugt.
Wie kann man mit Keyframes eine Skalierungsanimation erstellen?
-Zur Erstellung einer Skalierungsanimation setzt man einen Keyframe für die Skalierung, bewegt den Playhead an das Ende des Clips und erhöht die Größe des Bildes. Das Ergebnis ist eine Animation, in der das Bild von klein zu groß wächst.
Was sind die Schritte, um mit Keyframes eine eigenen Übergangseffekt zu erstellen?
-Um einen eigenen Übergangseffekt zu erstellen, platziert man Overlay-Videos auf der Zeitleiste, setzt Keyframes für die Position, bewegt das erste Video aus dem Bild und animiert das zweite Video in den Mittelpunkt. Durch Wiederholung dieses Prozesses für alle Videos kann man einen benutzerdefinierten Übergangseffekt erstellen.
Outlines

This section is available to paid users only. Please upgrade to access this part.
Upgrade NowMindmap

This section is available to paid users only. Please upgrade to access this part.
Upgrade NowKeywords

This section is available to paid users only. Please upgrade to access this part.
Upgrade NowHighlights

This section is available to paid users only. Please upgrade to access this part.
Upgrade NowTranscripts

This section is available to paid users only. Please upgrade to access this part.
Upgrade NowBrowse More Related Video

Advanced Level KEYFRAMING Hack’s ! (Basic to Advanced)
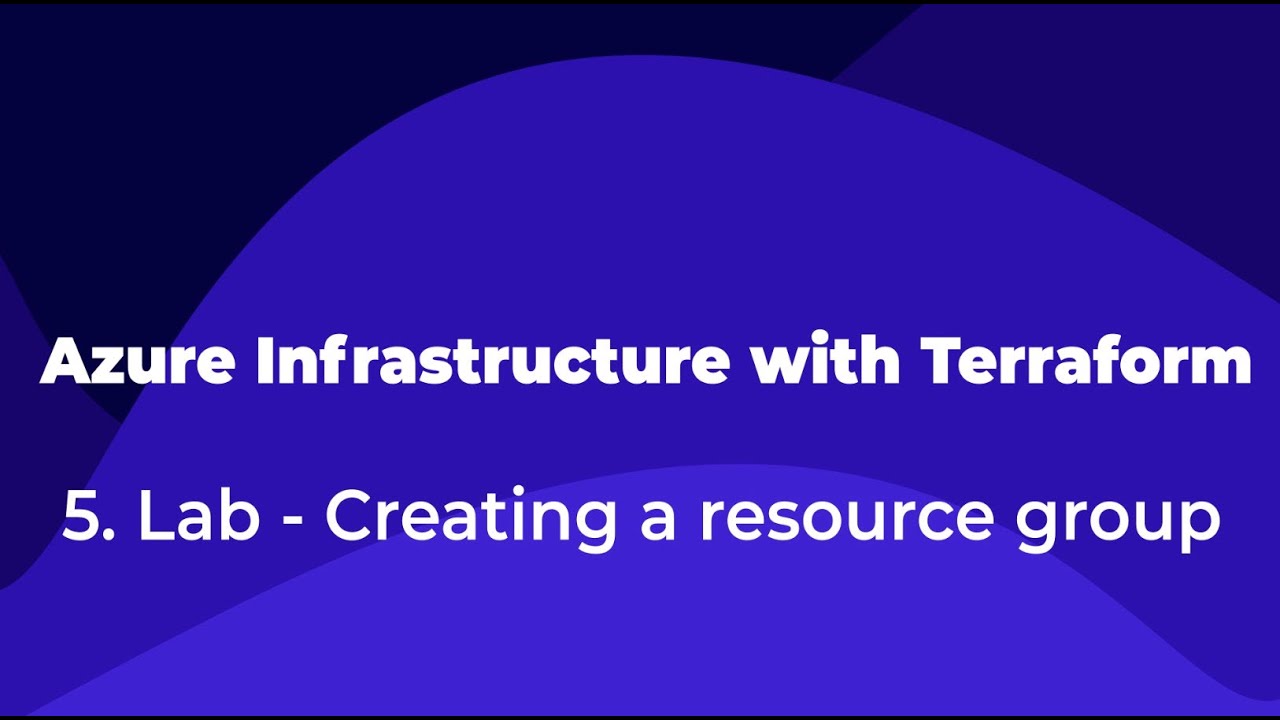
5. Azure Infrastructure with Terraform - Creating a resource group

Crashkurs für Anfänger | Canva Tutorial Deutsch

TOP 5 GIMBAL TECHNIKEN - Lerne Damit Richtig Umzugehen!

Objektfotografie #1 - Von grob bis fein.
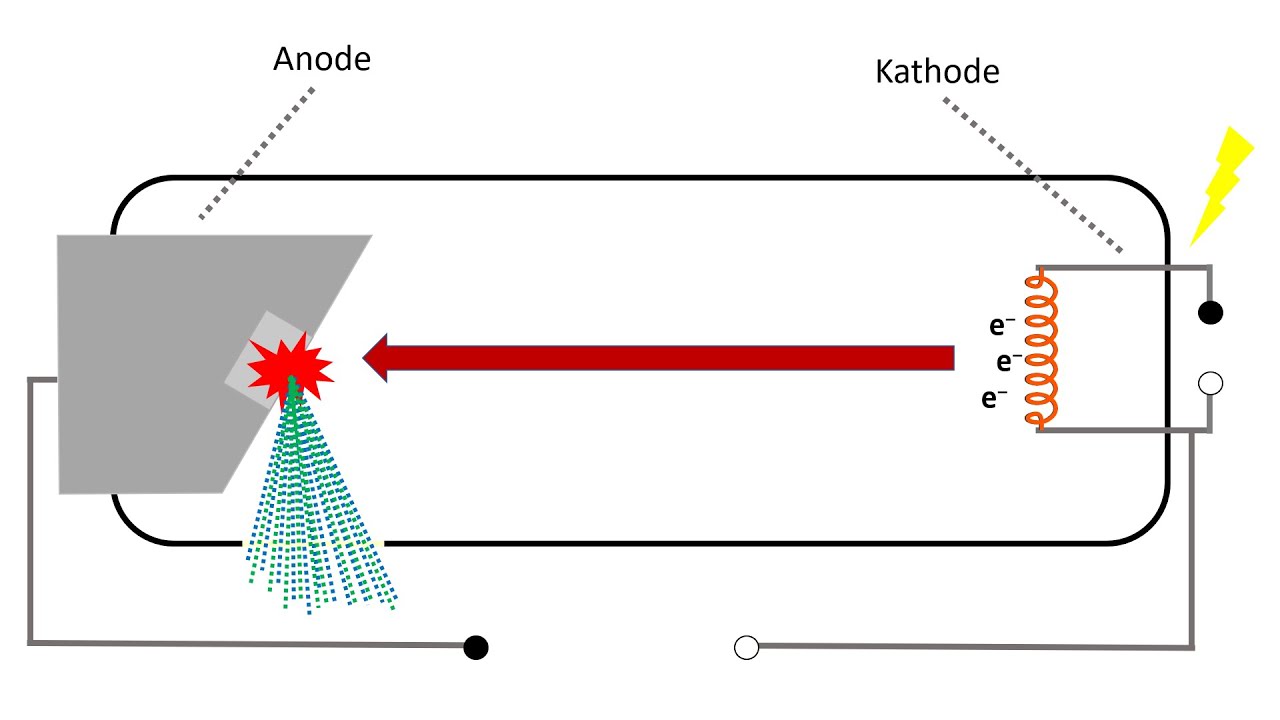
Röntgenröhre: Aufbau und Funktionsweise (Bremsstrahlung, charakteristische Strahlung, Comptoneffekt)
5.0 / 5 (0 votes)
