2 Como Ingresar una Venta en la Aplicacion Ventamovil
Summary
TLDREn este vídeo, se muestra cómo ingresar información de clientes y generar ventas en la aplicación de venta móvil. Se explica paso a paso cómo llenar los datos del cliente, como nombre, alias, dirección y número de celular, y cómo configurar la venta con detalles como valor, cuotas y fecha de terminación. Además, se menciona la opción de fotos para documentar la información del cliente. Finalmente, se verifica la venta y se muestra cómo se refleja en la ruta del cliente, incluyendo el total a pagar y la cuota calculada por el sistema.
Takeaways
- 📱 Se describe un proceso para ingresar información de clientes y generar ventas en una aplicación móvil.
- 📍 Se menciona que la aplicación incluye opciones para clientes, ventas y fotos e información.
- 👤 Se destaca la importancia de ingresar información completa del cliente, incluyendo nombre, apellido, alias, dirección y número de celular.
- 💼 Se indica que si el cliente no tiene MID, se debe colocar un valor deseado.
- 💰 Se explica que la aplicación calculará automáticamente el total a pagar basado en el interés y el valor de la cuota.
- 🔧 Se menciona que las cuotas y el interés pueden ser fijos o variables dependiendo de la configuración del administrador.
- 📸 La opción de fotos permite guardar el registro de los documentos del cliente, lo cual es opcional y configurable.
- 🛠 Se puede cambiar la configuración de los parámetros en la página web del administrador para ajustar los requerimientos de la aplicación.
- 💾 Se resalta que después de ingresar toda la información, se debe guardar para crear al cliente y la venta exitosamente.
- 🔍 Se puede verificar la información de la venta en la opción 'ruta' del menú, donde se muestran detalles como el alias del cliente y el total a pagar.
Q & A
¿Qué aplicación se utiliza para ingresar información de clientes y generar ventas según el guion?
-La aplicación utilizada para ingresar información de clientes y generar ventas es la 'Venta Móvil'.
¿Cómo se accede al menú de clientes en la aplicación?
-Para acceder al menú de clientes, se dirige al menú principal y selecciona la opción 'Clientes'.
¿Cuáles son las opciones que aparecen al seleccionar el icono en forma de cruz en la aplicación?
-Al seleccionar el icono en forma de cruz, aparecen tres opciones: 'Información del cliente', 'Venta' y 'Fotos e Información'.
¿Qué detalles son importantes para ingresar en la información del cliente?
-Es importante ingresar el nombre y apellido del cliente, el alias, la dirección, el número de celular y el MID. Si el cliente no tiene MID, se debe colocar un valor deseado.
¿Cómo se calcula el total a pagar de una venta en la aplicación?
-El sistema calcula el total a pagar de acuerdo al interés y el valor de la cuota, y la fecha de terminación, basándose en la configuración parametrizada por el administrador de la unidad.
¿Pueden modificarse las cuotas y el interés en la aplicación si son fijos?
-Si las cuotas y el interés son fijos, no se pueden modificar desde la aplicación.
¿Qué función tiene la opción 'Fotos e Información' en la aplicación?
-La opción 'Fotos e Información' permite guardar el registro de los documentos del cliente, permitiendo tomar una foto y guardarla en el sistema.
¿Cómo se puede cambiar la configuración de la aplicación para no requerir la foto de los documentos del cliente?
-Si el administrador no requiere guardar la foto de los documentos, puede cambiar los parámetros desde la página web del administrador.
¿Qué sucede después de ingresar toda la información del cliente y generar una venta?
-Después de ingresar toda la información y generar una venta, el sistema crea exitosamente al cliente y la venta, y se puede verificar en la opción 'Ruta' del menú.
¿Cómo se verifica si una venta ha sido registrada correctamente en la aplicación?
-Se verifica que la venta se haya registrado correctamente al ver el alias del cliente en verde, lo que indica que es un cliente nuevo, y un indicador que dice 'venta', que confirma que la venta ha sido verificada con el total a pagar y el interés correspondiente.
¿Cómo se cancela una venta en la aplicación?
-Para cancelar una venta, se debe seguir el proceso descrito en la aplicación, que no se detalla específicamente en el guion proporcionado.
Outlines

This section is available to paid users only. Please upgrade to access this part.
Upgrade NowMindmap

This section is available to paid users only. Please upgrade to access this part.
Upgrade NowKeywords

This section is available to paid users only. Please upgrade to access this part.
Upgrade NowHighlights

This section is available to paid users only. Please upgrade to access this part.
Upgrade NowTranscripts

This section is available to paid users only. Please upgrade to access this part.
Upgrade NowBrowse More Related Video
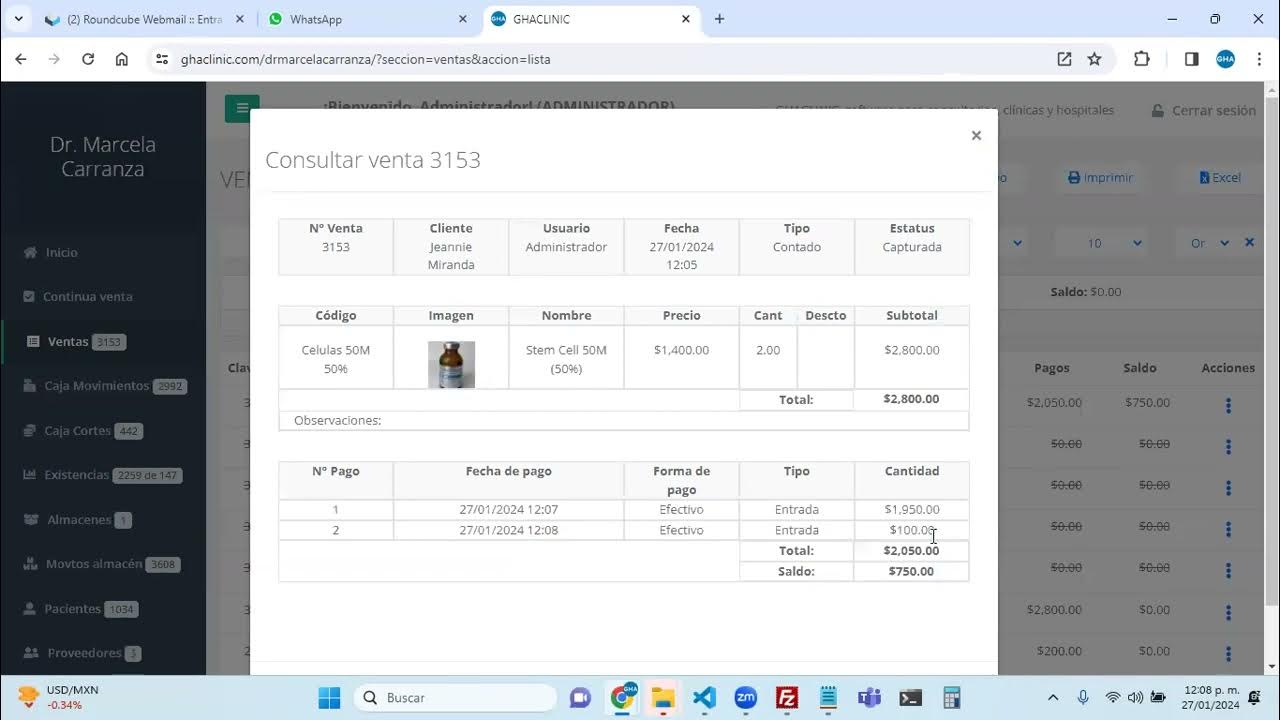
GHAClinic, crear una venta y que le vayan abonando pagos manteniendo un saldo pendiente por pagar
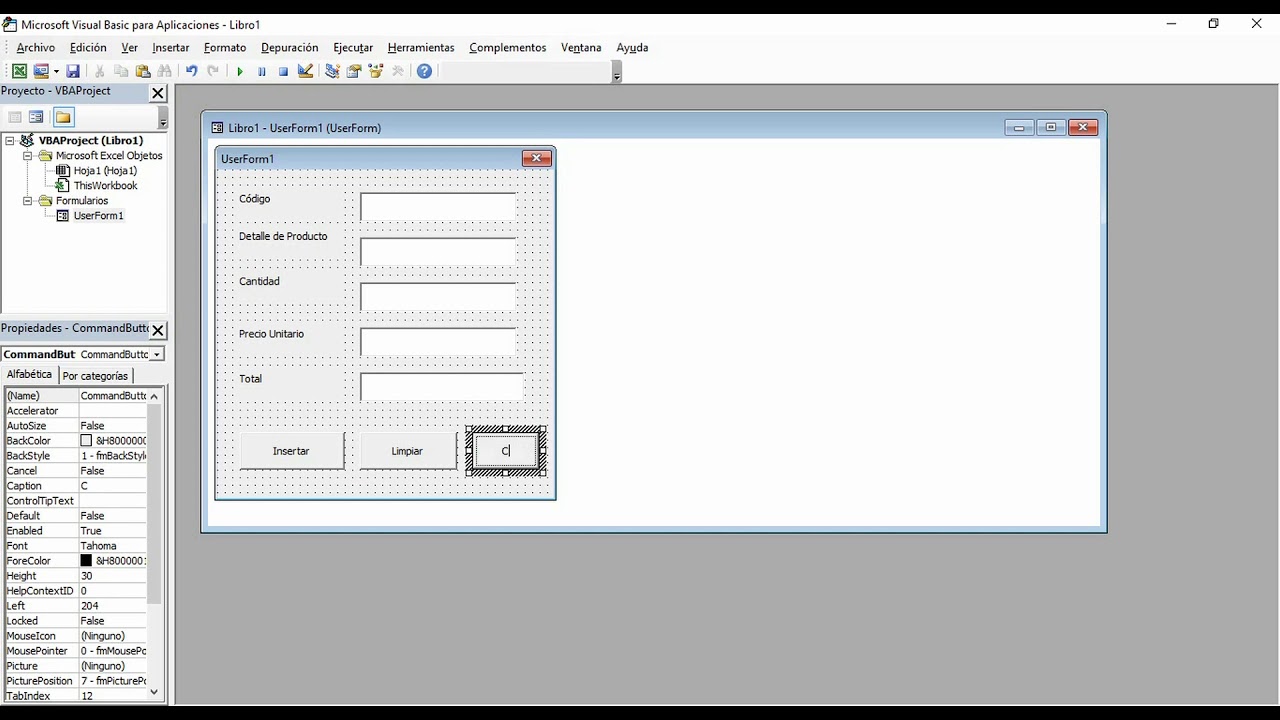
Formulario de registro de inventario en Visual Basic

ERPNext - Customers and Suppliers

Formato de cotización o Pro-forma | Plantilla en Excel. Descarga Gratis! 👥- FREE QUOTE TEMPLATE

Ventas 1.3

¿Cómo Cerrar Cualquier Venta? // Margarita Pasos
5.0 / 5 (0 votes)
