This serious issue was a simple fix... Here's how!
Summary
TLDRIn this troubleshooting video, the host addresses common video card issues, particularly the dreaded TDR (Timeout Detection and Recovery) failure. After inducing a problem on a known good graphics card, the host guides viewers through a step-by-step solution using Display Driver Uninstaller (DDU) to perform a clean driver removal. The video emphasizes the importance of disabling Fast Boot and automatic driver installation to prevent Windows from reinstalling outdated drivers. The host demonstrates entering Safe Mode with networking to download DDU, and then uses it to uninstall the GPU driver completely. After a system reboot, the latest driver is manually installed, resolving the issue and showcasing a method to fix many video card problems.
Takeaways
- 🔧 Troubleshooting graphics card issues often stems from corrupt or layered drivers.
- 💻 The 'Video TDR Failure' can result in black screens, crashes, or freezes, commonly caused by outdated or conflicting drivers.
- 🛠️ DDU (Display Driver Uninstaller) is a powerful tool to fully remove all driver remnants for a fresh install.
- ⛔ The built-in 'Clean Install' option in AMD and Nvidia drivers isn't always effective, as it doesn't clear all registry keys or files.
- 🖥️ Safe Mode is essential for properly wiping out old drivers, as it prevents non-essential drivers and services from loading.
- ⚡ Fast Boot in Windows can reapply outdated driver profiles, leading to crashes after a new graphics card installation or driver update.
- 🚫 It's critical to disable automatic driver downloads in Windows to avoid reinstalling outdated drivers after performing a clean uninstall.
- 🔄 Always power cycle your system after uninstalling drivers to prevent strange behaviors during restarts.
- 📝 Installing new drivers on top of old ones can cause problems, especially for people frequently updating drivers for gaming or performance improvements.
- 👍 Disabling Fast Boot and performing clean driver installs resolves most graphics card issues, avoiding the need for drastic steps like reinstalling Windows.
Q & A
What is a video TDR failure?
-A video TDR (Timeout Detection and Recovery) failure is an error that occurs when the graphics driver stops responding, and Windows cannot recover from it. It often results in a blue screen or a freeze, indicating a problem with the graphics card or its driver.
Why is it important to use Display Driver Uninstaller (DDU) when troubleshooting video card issues?
-DDU is crucial because it performs a clean uninstall of the graphics driver, removing all associated files and registry keys. This ensures a fresh start when reinstalling the driver, which can resolve issues caused by driver corruption or conflicts.
How can you enter Safe Mode in Windows to perform a driver cleanup?
-To enter Safe Mode, you can either use the automatic recovery option by crashing the system multiple times, which triggers a recovery, or hold the left Shift key while clicking the Windows key and then the power button to restart into the Advanced Options menu, where you can select Safe Mode.
What is the role of Fast Startup in causing video card issues, and how do you disable it?
-Fast Startup can cause issues by retaining old driver profiles that may not be compatible with new or different graphics cards. It can be disabled by going to Control Panel > Power Options > Choose what the power buttons do > Change settings that are currently unavailable, and then unchecking the 'Turn on fast startup' option.
Why should you avoid using the express installation option when updating graphics drivers?
-Express installation often performs an incomplete cleanup, leaving remnants of old drivers that can cause instability and conflicts. It's better to perform a clean install, which ensures that only the latest driver is installed without any remnants of previous versions.
How can you tell if Windows is automatically reinstalling an old driver after a clean uninstall?
-If you see a message saying 'An installer is already running' when trying to install a new driver, it indicates that Windows is automatically reinstalling an old driver in the background, which can negate the purpose of a clean uninstall.
What steps should you take to ensure a proper clean installation of a graphics driver?
-To ensure a proper clean installation, you should: 1) Use DDU to completely remove the old driver, 2) Disable automatic driver installation in Windows settings, 3) Perform a full shutdown and power cycle your system, and 4) Manually install the latest driver from the manufacturer's website.
Why is it recommended to update graphics drivers after changing or updating a graphics card?
-Updating or changing a graphics card may require a new driver profile for optimal performance and stability. Failing to update the driver can lead to crashes and other issues, as the old driver may not support the new hardware correctly.
How can you prevent Windows from automatically downloading and installing drivers?
-You can prevent automatic driver downloads by going to Device Installation Settings in the System Properties dialog, and setting 'No (your device might not work as expected)' for the option 'Do you want Windows to automatically download driver software for your devices?'
What is the significance of the blue screen that appears during a video TDR failure?
-The blue screen that appears during a video TDR failure signifies that the system has encountered a critical error it cannot recover from. It often indicates a problem with the graphics driver, which needs to be addressed by uninstalling and reinstalling the driver.
Outlines

This section is available to paid users only. Please upgrade to access this part.
Upgrade NowMindmap

This section is available to paid users only. Please upgrade to access this part.
Upgrade NowKeywords

This section is available to paid users only. Please upgrade to access this part.
Upgrade NowHighlights

This section is available to paid users only. Please upgrade to access this part.
Upgrade NowTranscripts

This section is available to paid users only. Please upgrade to access this part.
Upgrade NowBrowse More Related Video

Common Problem and Solved any Transmitter | Troubleshooting of Transmitter | PT | LT | FT | DPT | TT

Cara Kerja Rangkaian AMF Automatic Main Failure PLN ke GENSET

PS4 11.00 Jailbreak FAQ

Biomolekul • Part 5: Lipid (Asam Lemak, Lemak, Fosfolipid, Steroid, dan Lilin)
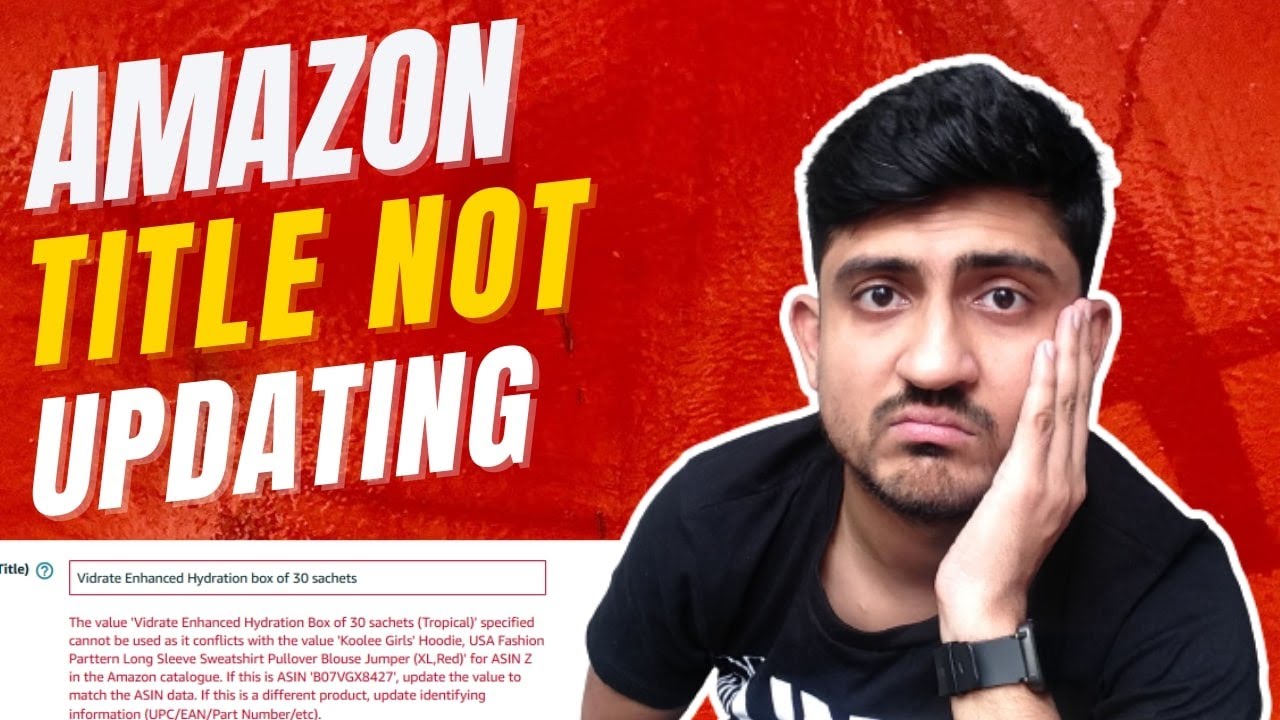
How To Fix Amazon Title Not Updating | Amazon Title Asin Conflict Solved

Troubleshooting Basics
5.0 / 5 (0 votes)