Curso Inkscape 2022 -Trabajar con nodos y curvas
Summary
TLDREn este vídeo tutorial, se explica cómo trabajar con nodos en un programa de IU de skate. Seguidamente, se muestra cómo seleccionar la pantalla de bienvenida, ajustar la resolución y crear un lienzo. Luego, se profundiza en la creación de nodos al dibujar curvas y líneas rectas, y se detallan las herramientas para editar, agregar, eliminar y unir nodos. Además, se explora cómo convertir segmentos en curvas y rectas, y se ofrecen trucos para controlar la forma de las curvas y crear ángulos redondeados. Finalmente, se invita a los espectadores a dejar comentarios y suscripciones para más contenido.
Takeaways
- 🖥️ El vídeo comienza explicando cómo elegir la resolución de la pantalla en un programa de IU de skate.
- 🎨 Se detalla cómo los clics en la herramienta de dibujo crean nodos, que son esquinas o vértice en el lienzo digital.
- ➡️ Al cambiar a la herramienta de edición de nodos, se pueden ver y manipular los nodos representados por rombos blancos.
- 🔄 Se puede mover, agregar y eliminar nodos con la herramienta correspondiente, lo que permite modificar la forma de los trazados.
- ➕ Se muestra cómo agregar un nodo entre dos existentes seleccionándolos y utilizando el icono de signo más.
- ➖ Se explica cómo eliminar nodos no necesarios usando la herramienta de signo menos.
- 🔀 Se describe cómo convertir segmentos en curvas y viceversa, proporcionando control sobre la forma de los trazados.
- 🔄 Se menciona la opción de hacer que los tiradores (controles de curva) sean simétricos para crear curvas más redondas.
- 🔗 Se aborda cómo unir nodos para cerrar un área o crear un objeto cerrado, y también cómo romper un segmento para abrirlo.
- 🎨 Se destaca la capacidad de editar y controlar con precisión las curvas utilizando los tiradores y las opciones de edición de nodos.
Q & A
¿Qué herramienta se utiliza para dibujar en el software mencionado en el script?
-Se utiliza la herramienta 'en dibujar', que incluye opciones para dibujar curvas, líneas rectas y más.
¿Cómo se crean nodos al dibujar en el software?
-Los nodos se crean al hacer clic en la pantalla para marcar las esquinas o los vértices. No es necesario mantener presionado el mouse, simplemente hacer clic en los puntos deseados.
¿Qué representa el pequeño rombo de color blanco que aparece al cambiar a la herramienta de edición de nodos?
-El pequeño rombo de color blanco representa cada uno de los clics realizados durante el dibujo, es decir, cada nodo creado.
¿Cómo se pueden mover los nodos una vez creados?
-Para mover los nodos, se selecciona la herramienta de edición de nodos y se hace clic y arrastra el nodo deseado a la nueva posición.
¿Cómo se agrega un nodo adicional entre dos nodos existentes?
-Para agregar un nodo entre dos existentes, se seleccionan los nodos con la tecla Shift y luego se hace clic en la línea directa entre ellos o se utiliza el icono de signo más para insertar un nuevo nodo.
¿Qué herramienta se utiliza para eliminar nodos seleccionados?
-Para eliminar nodos, se selecciona el nodo que se desea eliminar y se utiliza la herramienta con el signo menos que indica 'suprimir los nodos seleccionados'.
¿Cómo se convierte un segmento en una línea recta o en una curva?
-Para convertir un segmento en una línea recta, se seleccionan ambos nodos del segmento y se utiliza la opción 'convertir los segmentos seleccionados en líneas'. Para hacer una curva, se selecciona el segmento y se usa la opción 'convertir los segmentos en curvas'.
¿Qué hace la opción 'hacer simétricos' en la edición de nodos?
-La opción 'hacer simétricos' ajusta los tiradores de los nodos seleccionados para que formen una línea recta, lo que permite crear curvas más redondas y suaves.
¿Cómo se cierra un objeto o se une un trazo en el software?
-Para cerrar un objeto o unir nodos formando un solo trazo, se seleccionan los nodos finales y se utiliza la opción 'unir los nodos seleccionados' o se hace clic derecho en el último nodo y se selecciona la opción de cerrar.
¿Qué efecto tiene la opción 'convertir en esquinas' en los nodos seleccionados?
-La opción 'convertir en esquinas' hace que los nodos seleccionados dejen de ser curvas y se comporten como ángulos agudos, lo que permite crear esquinas en lugar de curvas suaves.
Outlines

This section is available to paid users only. Please upgrade to access this part.
Upgrade NowMindmap

This section is available to paid users only. Please upgrade to access this part.
Upgrade NowKeywords

This section is available to paid users only. Please upgrade to access this part.
Upgrade NowHighlights

This section is available to paid users only. Please upgrade to access this part.
Upgrade NowTranscripts

This section is available to paid users only. Please upgrade to access this part.
Upgrade NowBrowse More Related Video

Insertar nodo en Pila || C++ || Programación Orientada a Objetos || POO

Tutorial 4 de Estructura de datos- Listas enlazadas 2da parte (Métodos Add & Print)

Curso Inkscape 7/10 Importar texto e imágenes
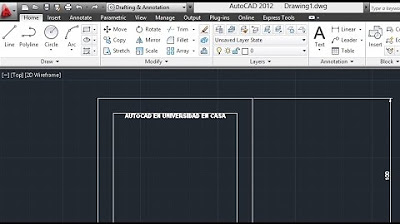
AUTOCAD PARA PRINCIPIANTES 1 ( DESDE CERO - BIEN EXPLICADO)

Uso de colores en Inkscape

Programa Pseint para crear algoritmos
5.0 / 5 (0 votes)
