Cómo crear una diapositiva sencilla | Presentaciones básicas en PowerPoint, Google, Keynote
Summary
TLDREl guion ofrece un tutorial sencillo para crear presentaciones básicas en PowerPoint. Comienza seleccionando una plantilla en blanco y agregando título y subtítulo. Se explica cómo personalizar el tamaño de las diapositivas, eligiendo entre diferentes opciones como panorámica o carta, y cómo ajustar el contenido para maximizar o asegurar el ajuste. Finalmente, se invita a los usuarios a suscribirse al canal y explorar el sitio web para aprender más.
Takeaways
- 😀 Para crear una presentación básica en PowerPoint, comienza seleccionando una plantilla en blanco.
- 📝 En la hoja predeterminada, escribe el título de la presentación en el primer cuadro de texto.
- 📝 En el segundo cuadro de texto, puedes agregar un subtítulo o descripción para la presentación.
- 🔧 Puedes editar el tamaño de la diapositiva haciendo clic en la pestaña Diseño y seleccionando 'Tamaño de diapositiva'.
- 📐 Se desplega una ventana para personalizar el tamaño de la diapositiva, donde puedes elegir entre diferentes opciones de tamaño y orientación.
- 🖼️ Las opciones de tamaño incluyen panorámico, carta, doble carta, papel, entre otros.
- 🔎 Al elegir un tamaño y orientación, se presentan dos opciones: 'Maximizar' para aumentar el contenido y 'Asegurar el ajuste' para adaptar el contenido al tamaño seleccionado.
- 🎯 Es importante seleccionar la opción que mejor se ajuste a tus necesidades para la presentación.
- 💡 Recuerda suscribirte al canal y explorar el sitio web para aprender más sobre creación de presentaciones.
- 🔗 No olvides hacer doble clic en la opción seleccionada para confirmar y continuar con la creación de tu presentación.
Q & A
¿Cómo se inicia el proceso de creación de una presentación en PowerPoint?
-Inicia el proceso abriendo el programa PowerPoint y seleccionando la plantilla de presentación en blanco.
¿Cuál es la primera sección que se debe rellenar en una presentación nueva en PowerPoint?
-La primera sección es el título de la presentación, que se escribe en el primer cuadro de texto.
¿Dónde se puede agregar un subtítulo o descripción en la presentación de PowerPoint?
-El subtítulo o descripción se agregan en el segundo cuadro de texto que aparece al abrir una nueva presentación.
¿Qué se puede hacer después de agregar el título y el subtítulo en la presentación?
-Después de agregar el título y el subtítulo, se puede editar el tamaño de la diapositiva seleccionando la opción de 'Tamaño de diapositiva' en la pestaña Diseño.
¿Cómo se accede a la opción de 'Personalizar tamaño de diapositiva' en PowerPoint?
-Se accede a la opción de 'Personalizar tamaño de diapositiva' haciendo clic en la pestaña Diseño y seleccionando la opción en la esquina superior derecha llamada Tamaño de diapositiva.
¿Qué opciones de tamaño de diapositiva están disponibles en PowerPoint?
-Las opciones de tamaño de diapositiva disponibles incluyen panorámica, carta, doble carta, papel, entre otros.
¿Qué hace la opción 'Maximizar' en el proceso de ajuste del tamaño de la diapositiva?
-La opción 'Maximizar' sirve para aumentar el tamaño del contenido de las diapositivas para que se ajuste al tamaño seleccionado.
¿Cuál es la función de la opción 'Asegurar el ajuste' en la configuración del tamaño de la diapositiva?
-La opción 'Asegurar el ajuste' ajusta el contenido de la diapositiva al tamaño seleccionado, en lugar de maximizar el contenido.
¿Cómo se selecciona el tamaño y la orientación final de la diapositiva en PowerPoint?
-Después de elegir el tamaño y la orientación, se hace doble clic en la opción que más se ajuste a las necesidades de la presentación.
¿Qué se recomienda hacer después de personalizar la presentación en PowerPoint según el guion?
-Se recomienda suscribirse al canal y explorar el sitio web para seguir aprendiendo y mejorar las habilidades en la creación de presentaciones.
Outlines

This section is available to paid users only. Please upgrade to access this part.
Upgrade NowMindmap

This section is available to paid users only. Please upgrade to access this part.
Upgrade NowKeywords

This section is available to paid users only. Please upgrade to access this part.
Upgrade NowHighlights

This section is available to paid users only. Please upgrade to access this part.
Upgrade NowTranscripts

This section is available to paid users only. Please upgrade to access this part.
Upgrade NowBrowse More Related Video

CURSO DE POWERPOINT 2010: Cómo crear y guardar una presentación
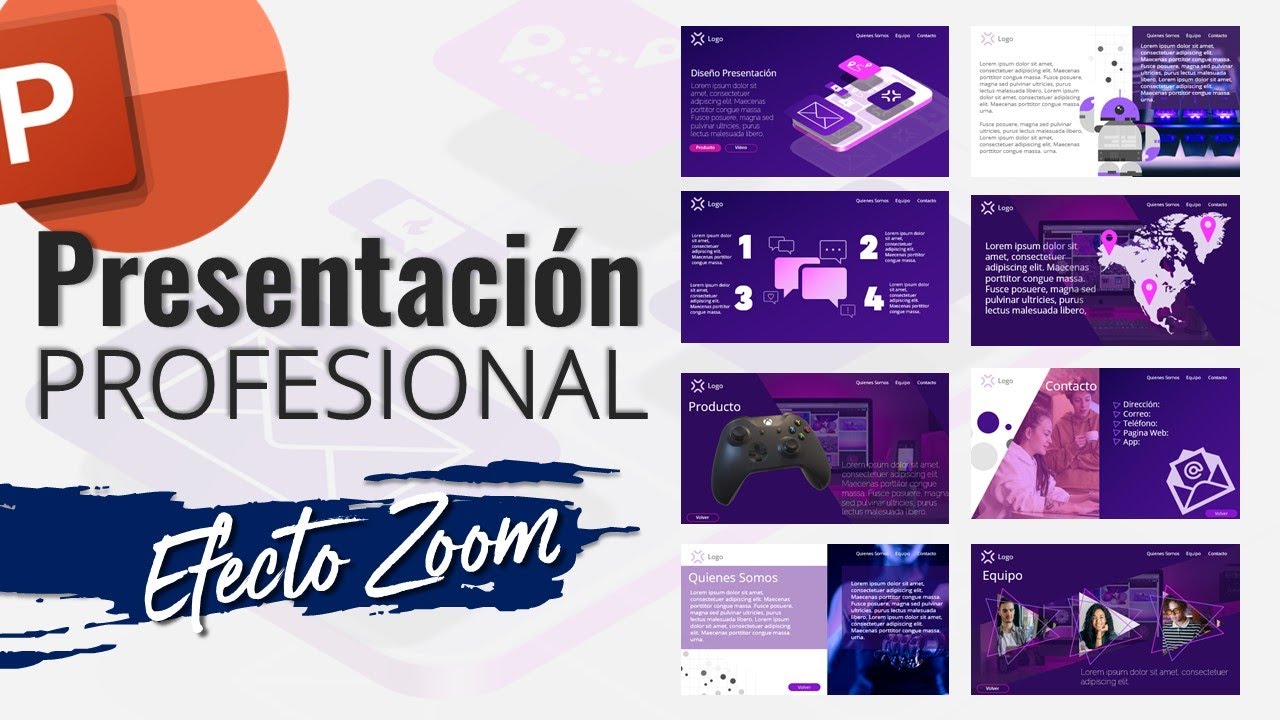
How to Create PROFESSIONAL Presentations in POWERPOINT
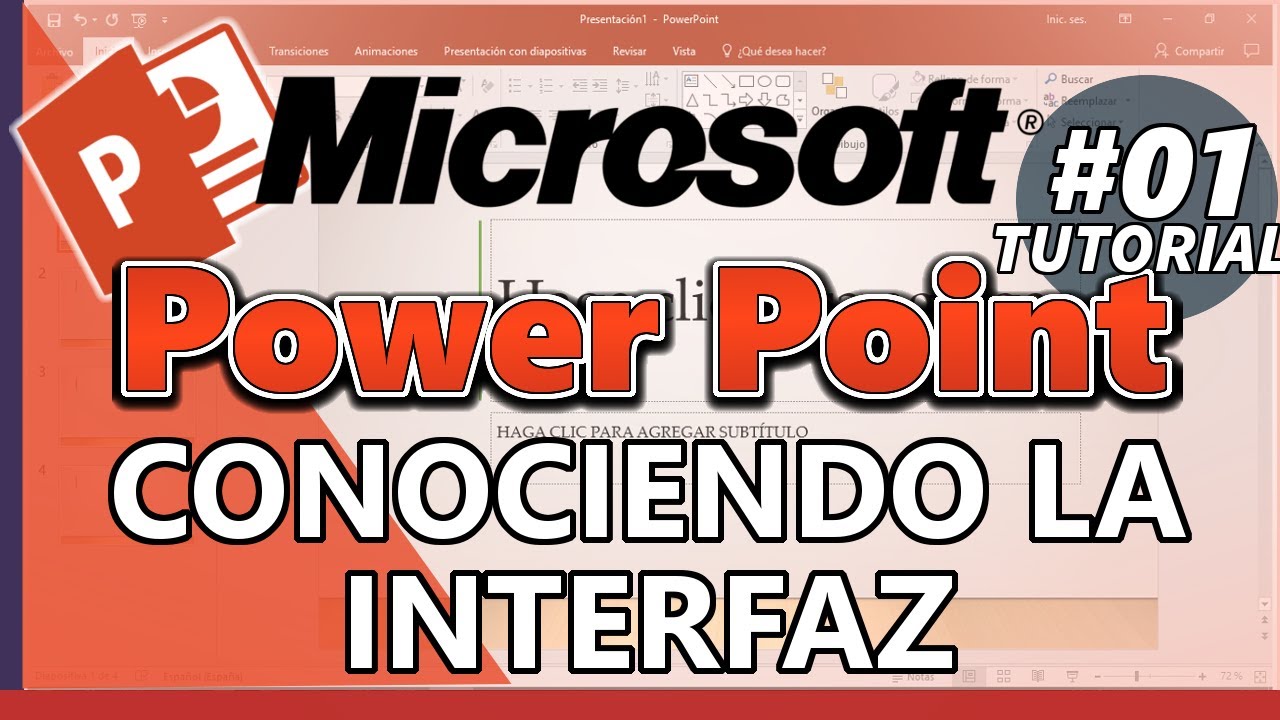
PowerPoint 2016 _ TUTORIAL 01: CONOCIENDO LA INTERFAZ

Carga un documento y crea una atractiva presentación - Descarga en formato PowerPoint Gratis.

Capítulo 2 - Curso de PowerPoint, Álbum de Fotos e Hipervínculos
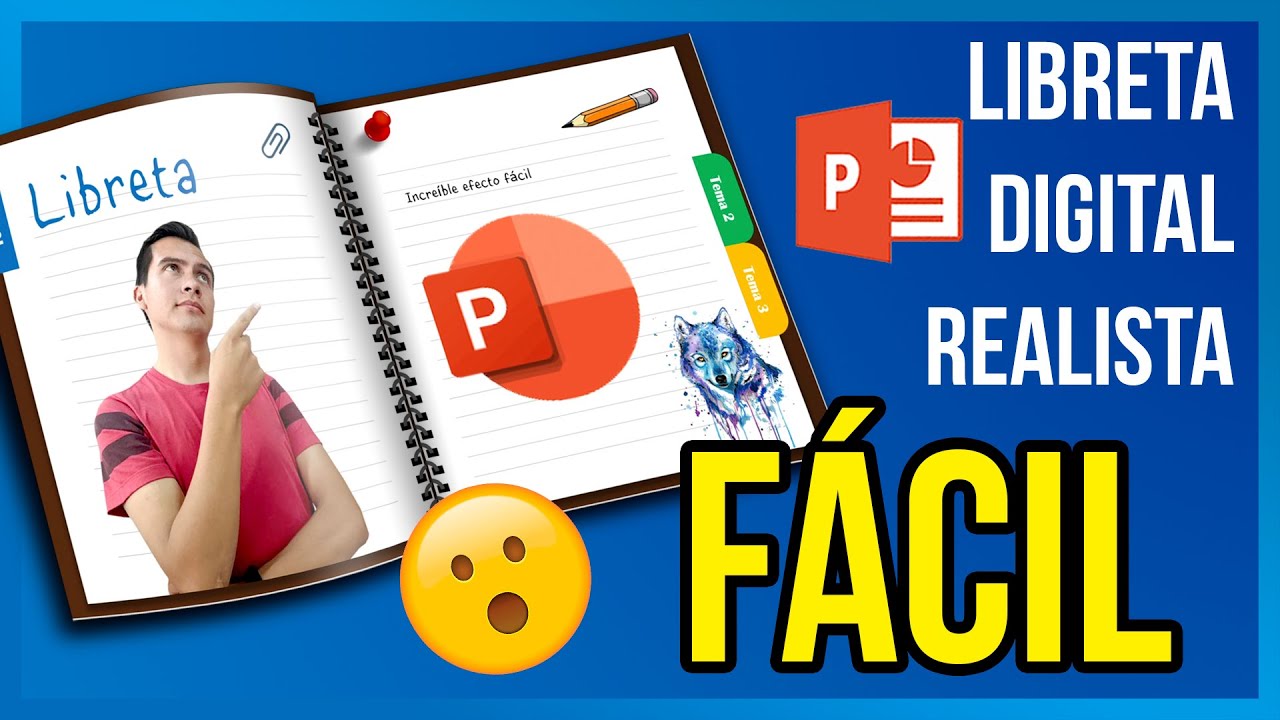
📖 Libreta interactiva en Power Point!! ✅ (cualquier versión) ✅
5.0 / 5 (0 votes)
