50 After Effects Tips, Tricks & Secrets for Beginners
Summary
TLDRThis video script offers a treasure trove of After Effects tips designed to enhance workflow efficiency. It covers a range of techniques from copying effects with property links to using blending modes creatively. The tutorial delves into advanced layer manipulation, such as null object parenting for complex animations, and provides shortcuts for navigating and editing compositions. It also touches on optimizing performance, including clearing disk cache and managing project assets. Each tip is aimed at saving time and simplifying the process of creating professional-quality animations and effects.
Takeaways
- 🔄 **Copying Effects**: You can copy effects from one layer to another by using the Edit > Copy with Property Links option, which allows for dynamic updates across layers.
- 🎨 **Blending Modes**: Utilize blending modes like Multiply, Stencil Alpha, and Silhouette Alpha to control layer visibility and interactions within compositions.
- 🖼️ **Preserving Quality**: To prevent blurriness when scaling vector elements, enable 'Continuously Rasterize' to maintain crispness.
- 🔗 **Null Object Animation**: Use null objects to parent and animate multiple layers together, simplifying complex animations and keeping your composition clean.
- 🖱️ **Timeline Navigation**: Enhance workflow by using the tilde key to toggle full-screen panels for better visibility and focus.
- 🌐 **Mini Flowchart**: Navigate complex compositions efficiently using the mini flowchart, which shows nested compositions and their relationships.
- 🔄 **Split View**: Use the split view feature to edit a pre-comp and see real-time updates in the main composition, aiding in precise adjustments.
- 📏 **Snapping with Guides**: Align and organize layers with ease by enabling 'Snap to Guides', ensuring precise layer placement.
- ✂️ **Comp Trimming**: Quickly adjust the duration of your composition by trimming to the work area or cropping to a region of interest.
- 🔗 **Selective Parenting**: Parent layers to inherit specific properties by using the Alt/Option click technique, maintaining control over individual attributes.
Q & A
How can you apply effects from one layer to multiple layers in After Effects?
-You can copy the effects from one layer to another by selecting the effects in the Effects Control panel and pasting them onto another layer. Alternatively, you can copy the effects with property links, which will update the effects on all layers where they were copied if you make changes to the original layer.
What is the Preserve Underlying Transparency feature used for in After Effects?
-The Preserve Underlying Transparency feature is used to apply a texture or effect only to already visible layers in your composition without affecting any masks or maps.
How can you make visible only layers that appear underneath a specific layer?
-You can use the blending mode Stencil Alpha to make visible only layers that appear underneath the layer with this blending mode applied.
What is the Continuously Rasterize option used for when scaling vector elements?
-The Continuously Rasterize option is used to keep vector elements like logos crisp and clear when they are scaled up, preventing them from becoming blurry or pixelated.
How can you move multiple layers simultaneously in After Effects?
-You can create a new null object and parent the layers you want to move to that null. Then, move the null object to the desired position, and delete the null object to remove any evidence of it.
What is the purpose of the Mini Flowchart feature in After Effects?
-The Mini Flowchart feature allows you to quickly navigate through your project by showing the composition you're in, the compositions it's nested in, and the compositions nested within it.
How can you align multiple objects in After Effects?
-You can align multiple objects by using guides. Simply drag out some guides, select 'View > Snap to Guides', and when you move an object, it will snap into position.
What is the quickest way to trim a composition to the work area in After Effects?
-You can drag over your work area in the timeline view and then right-click and select 'Trim Comp to Work Area'.
How can you create a mask on a layer without affecting the pen tool's ability to draw shapes?
-You can create a mask on a layer by selecting 'Tool > Create Mask' and drawing over the top of the layer.
What is the difference between Box Blur, Camera Lens Blur, and Gaussian Blur in After Effects?
-Box Blur and Camera Lens Blur provide a more natural blurring effect but take longer to render, while Gaussian Blur is faster but may not look as natural.
How can you prevent a halo effect on the edges of a blurred image in After Effects?
-To prevent a halo effect on the edges of a blurred image, you can tick the 'Repeat Edge Pixels' option, which stops the edges from assuming transparency.
How can you duplicate a layer in After Effects?
-You can duplicate a layer by pressing Ctrl+D, which creates another version of the layer.
What is the purpose of the Transform effect in After Effects?
-The Transform effect allows you to add more transform properties like scale, position, and rotation to a layer while keeping the existing animation.
How can you show or hide the bounding box of shape layers in After Effects?
-You can show or hide the bounding box of shape layers by clicking the bounding box button in the toolbar or by going to 'View > Show Layer Controls'.
How can you replace a file or composition in After Effects?
-You can replace a file or composition by selecting it in the timeline, finding the layer or comp you want to replace it with in the project panel, holding Alt, and dragging it into the composition or timeline window.
What is the purpose of an adjustment layer in After Effects?
-An adjustment layer allows you to apply effects to the entire scene without affecting individual elements. Any effects applied to the adjustment layer will affect all layers beneath it.
How can you change the speed of an animation in After Effects?
-You can change the speed of an animation by right-clicking on the layer and selecting 'Time > Time Stretch' to speed it up or slow it down.
How can you reverse an animation in After Effects?
-You can reverse an animation by right-clicking on the layer and selecting 'Time > Reverse Layer'.
How can you quickly test multiple fonts in After Effects?
-You can quickly test multiple fonts by selecting your text layer, clicking in the font dropdown area, and scrolling through with your arrow keys until you find the font you like. You can also add fonts to your favorites for easy access.
Outlines

This section is available to paid users only. Please upgrade to access this part.
Upgrade NowMindmap

This section is available to paid users only. Please upgrade to access this part.
Upgrade NowKeywords

This section is available to paid users only. Please upgrade to access this part.
Upgrade NowHighlights

This section is available to paid users only. Please upgrade to access this part.
Upgrade NowTranscripts

This section is available to paid users only. Please upgrade to access this part.
Upgrade NowBrowse More Related Video

25 iPhone Tips & Tricks | YOU WISH YOU KNEW SOONER!!
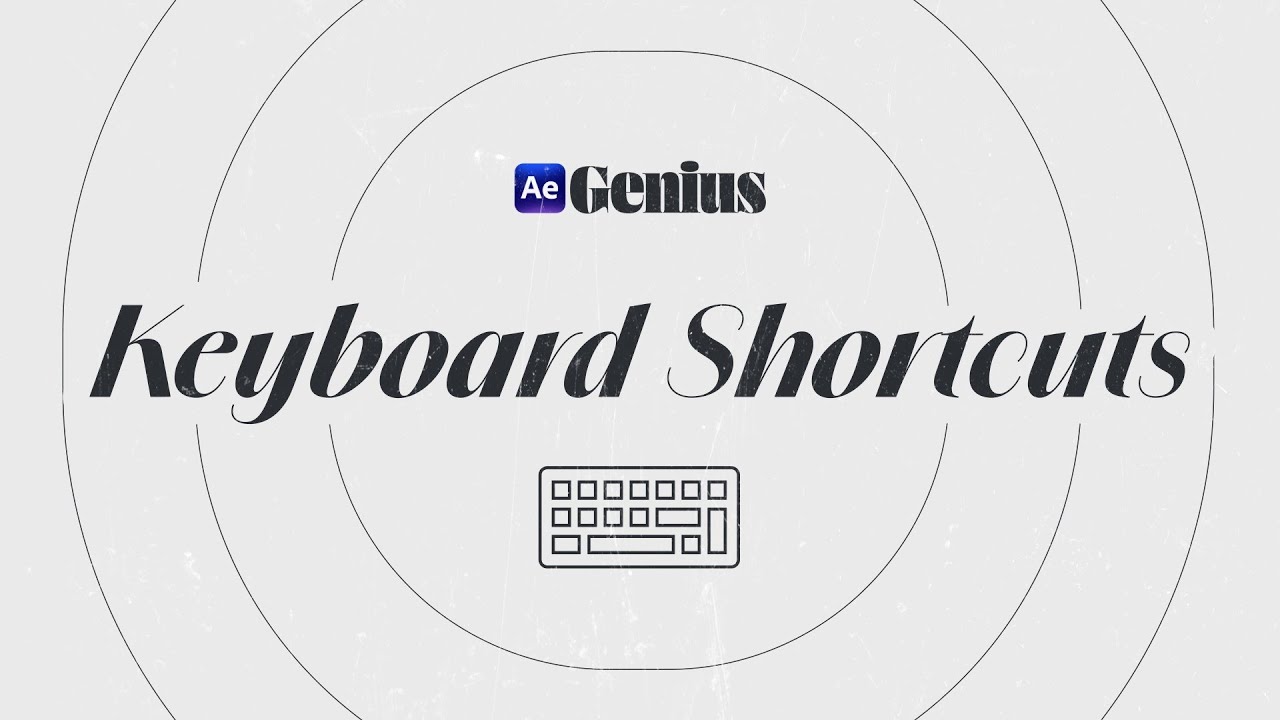
100+ Best Keyboard Shortcuts for After Effects | Ae Genius

20 Nguồn Nguyên Liệu Tải Miễn Phí Để Làm Youtube Bán Content Free

【エンジニア独立これ一本で!】フリーランスエンジニア完全攻略動画

BREAKING: OpenAI Reveals the TRUTH About Elon Musk's Lawsuit | Sam Altman, Ilya Sutskever and more.

How To: Write a Wattpad Fanfiction! (Basics, Making Covers, Tips & Tricks + More! )
5.0 / 5 (0 votes)