Drawing Single Line Diagram In ETAP Lesson (2) for Power System Engineering Courses
Summary
TLDRThis tutorial guides viewers on creating a simple single-line diagram in a diagramming program. It covers adding elements like power grids, transmission lines, transformers, and loads, aligning them with grid assistance, and connecting them with buses. The video also demonstrates using templates to save and reuse configurations, and managing larger systems by creating composite networks. It concludes with editing and connecting elements within these networks for a comprehensive single-line diagram.
Takeaways
- 📐 To create a single line diagram, start by activating the grid for easy alignment of elements.
- ⚡ Add a power grid as the first element by clicking and placing it on the diagram.
- 🔌 Incorporate a transmission line by clicking on it and extending it to the desired location.
- 🌐 Connect a 2-winding transformer to the diagram to step down voltage.
- 📡 Use a cable element to represent underground cables connecting the transformer to the load.
- 🔑 Utilize pass bars to connect elements within the diagram; double-clicking allows for quicker placement.
- 🔗 Connect elements using drag-and-drop, ensuring they snap into place when aligned with other elements.
- 📚 Save commonly used configurations as templates for easy reuse in one-line view templates.
- 🗂️ If you need to delete an element, you can recover it from the system dumpster.
- 🔄 For complex systems, use composite networks to simplify the diagram and manage connections effectively.
Q & A
What is the purpose of the lesson discussed in the transcript?
-The purpose of the lesson is to teach how to create a simple single line diagram in a specific program.
How can you activate the grid to align elements in the diagram?
-You can activate the grid by clicking on the 'show grid lines' option, which helps in aligning all the elements easily within the diagram.
What is the first element added in the single line diagram according to the transcript?
-The first element added in the single line diagram is the power grid.
How do you add a transmission line to the diagram?
-To add a transmission line, you click on the transmission line icon and place it on the diagram as required.
What type of transformer is used in the example provided?
-A 2-winding transformer is used in the example provided in the transcript.
How do you connect elements using buses in the diagram?
-You can connect elements using buses by clicking on the bus icon, then clicking and dragging to connect it to the desired element.
What is the benefit of double-clicking on the bus power in the program?
-Double-clicking on the bus power allows you to place the bus without having to click and drag each time, streamlining the process.
How can you connect elements to a bus bar in the diagram?
-You can connect elements to a bus bar by clicking and dragging the element close to the bus bar until it turns pink, indicating a connection, and then releasing the mouse.
What is the process to align multiple elements in the diagram?
-To align multiple elements, select all the elements, right-click, choose 'alignment', and then select the desired alignment option from the menu.
How can you save a combination of elements as a template in the program?
-You can save a combination of elements as a template by selecting the elements, then using the 'get done plet' or 'add to one line view template' option and naming the template.
What is the function of the 'system dumpster' mentioned in the transcript?
-The 'system dumpster' is used to retrieve deleted elements from the diagram, allowing users to recover items that were accidentally removed.
How can you add a network composite to the single line diagram?
-To add a network composite, click on the 'composite network' icon and place it on the diagram. You can then connect it to a bus bar and add more elements inside the network as needed.
Outlines

This section is available to paid users only. Please upgrade to access this part.
Upgrade NowMindmap

This section is available to paid users only. Please upgrade to access this part.
Upgrade NowKeywords

This section is available to paid users only. Please upgrade to access this part.
Upgrade NowHighlights

This section is available to paid users only. Please upgrade to access this part.
Upgrade NowTranscripts

This section is available to paid users only. Please upgrade to access this part.
Upgrade NowBrowse More Related Video
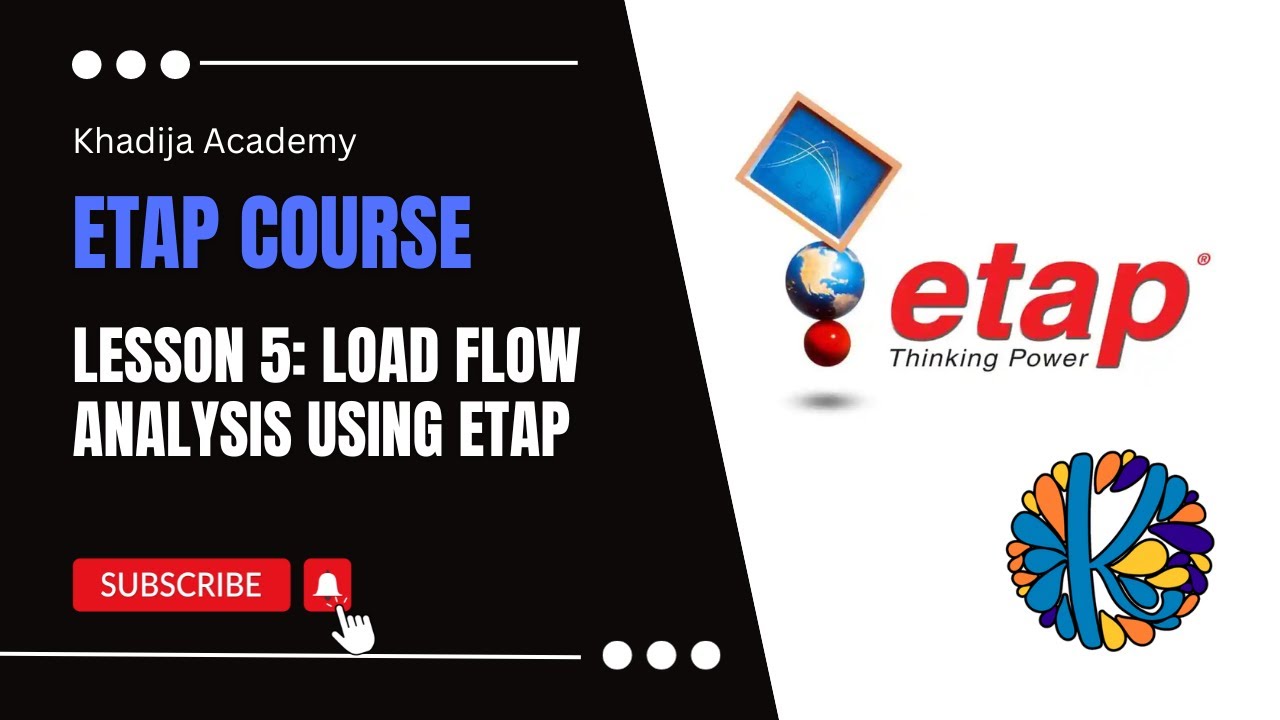
Load Flow Analysis Using ETAP Lesson (5) for Power System Engineering Courses
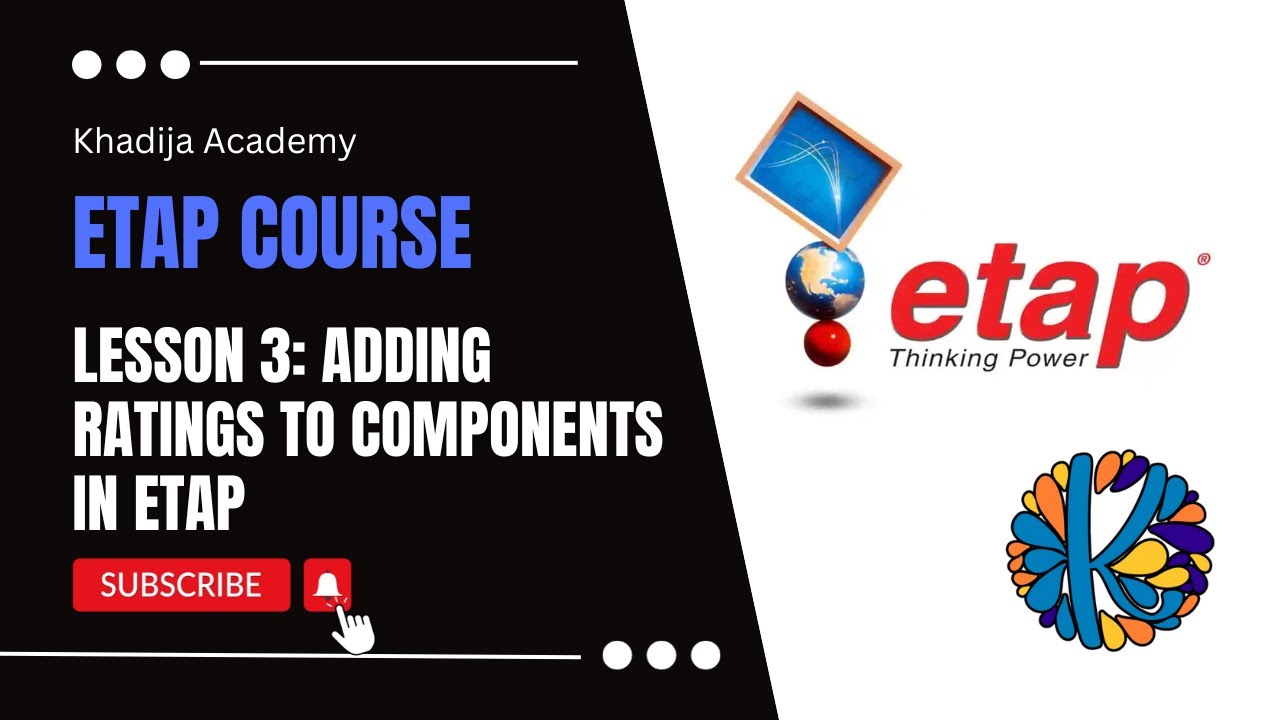
Adding Ratings to Components in ETAP Lesson (3) for Power System Engineering Courses

Basic Pembuatan SLD Pada Software ETAP || Single Line Diagram || Jaringan Distribusi ||

How To Create a Logical Diagram | Day 1

TUTORIAL MEMBUAT PROGRAM MENGHITUNG DISKON VISUAL BASIC 2019 DASAR-DASAR VISUAL BASIC 2019 VB 2019
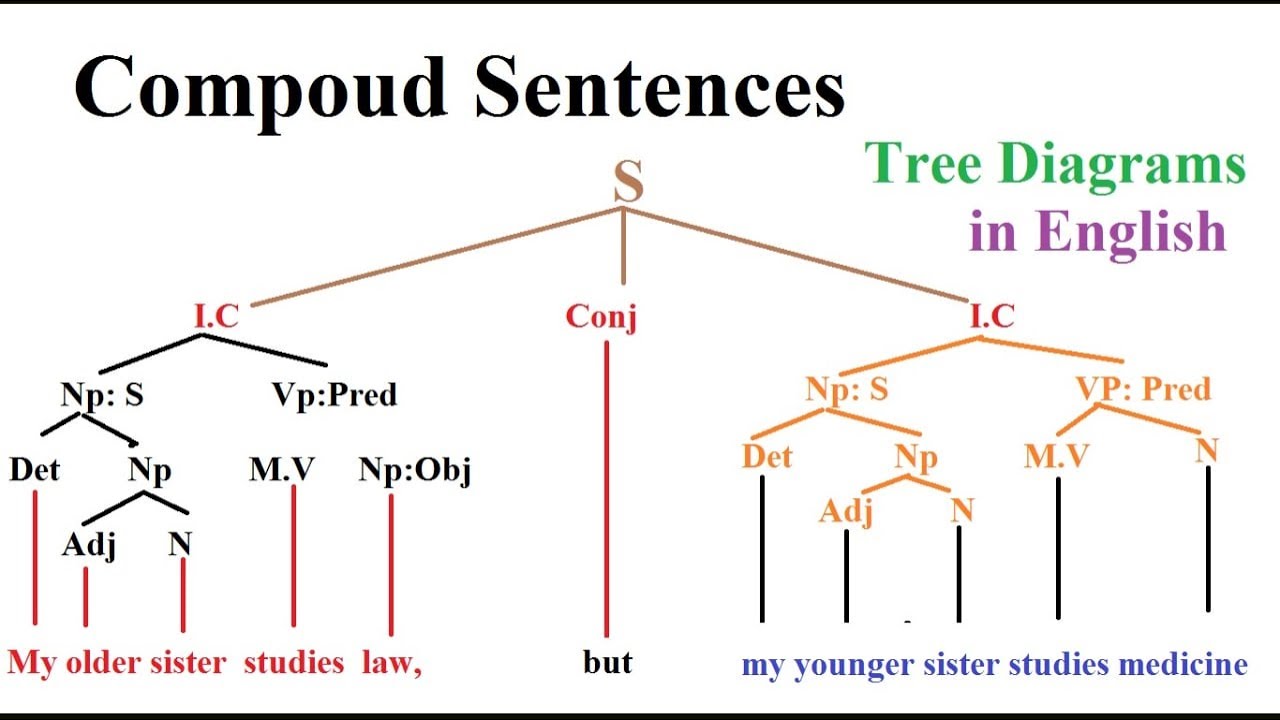
Tree Diagrams: Compound sentences (Part 1) in English
5.0 / 5 (0 votes)