DJI Osmo Pocket 3 für Anfänger - einfach erklärt mit Beispielen
Summary
TLDRWillkommen zum umfassenden Tutorial über den DJI Osmo Pocket 3! In diesem Video erhalten Sie detaillierte Informationen und praktische Anleitungen zur Bedienung des Geräts, einschließlich der Creator Combo. Erfahren Sie, wie Sie die verschiedenen Aufnahmemodi wie Hyperlapse, Timelapse und Motionlapse nutzen, sowie die Verwendung des externen Mikrofons und der Funkmikrofon-Funktion. Lernen Sie, wie Sie die DJI MIMO App einsetzen, um das Gerät über Ihr Smartphone zu steuern, Firmware-Updates durchzuführen und kreative Inhalte zu erstellen. Genießen Sie die Vielfalt der Funktionen und die Benutzerfreundlichkeit des DJI Osmo Pocket 3.
Takeaways
- 😀 Der DJI Osmo Pocket 3 ist ein Handheld-Kameragerät, das seit über einem Monat im Einsatz ist.
- 🔍 Eine Creator Combo-Version ist verfügbar, die zusätzliche Zubehör wie ein externes Mikrofon und ein Stativ enthält.
- 🔌 Der Osmo Pocket 3 verfügt über einen USB-C-Anschluss für Aufladung und kann mit verschiedenen Geräten wie Autos, Powerbanks oder Notebooks angeschlossen werden.
- 💾 Die Micro SD-Karte ist einfach durch ein Centstück oder ähnliches zu entfernen, um Datenübertragungen zu erleichtern.
- 📱 Für die Steuerung und Verwaltung des Osmo Pocket 3 ist die kostenlose DJI MIMO App erforderlich, die auch für Firmware-Updates und Dateiübertragungen verwendet wird.
- 🎥 Der Osmo Pocket 3 bietet verschiedene Aufnahmemodi, einschließlich 4K, Zeitlupen, Hyperlapse und Motionlapse.
- 👤 Es gibt verschiedene Modi für die Kamerabewegung, wie zum Beispiel Gesichtserkennung, Follow-Modus und FPV-Modus.
- 🎙️ Die Creator Combo enthält ein externes Mikrofon, das über Bluetooth oder USB-C angeschlossen werden kann, um bessere Audioaufnahmen zu ermöglichen.
- 🛠️ Im Pro-Modus können Benutzer manuell Einstellungen wie Belichtung, Weißabgleich und Aufnahmeformat vornehmen, um professionellere Ergebnisse zu erzielen.
- 🔄 Der Osmo Pocket 3 kann auch als Webcam genutzt und über die DJI MIMO App mit Smartphones verbunden werden, um die Steuerung und Überwachung zu erleichtern.
Q & A
Welches ist das Hauptthema des Tutorials?
-Das Hauptthema des Tutorials ist die Einführung und Verwendung des DJI Osmo Pocket 3, insbesondere in der Creator Combo-Version.
Was ist enthalten in der Creator Combo des DJI Osmo Pocket 3?
-In der Creator Combo sind ein externes Mikrofon, eine Speicherkarte, ein Stativ und weitere Zubehör enthalten, die für die Nutzung des Osmo Pocket 3 erforderlich sind.
Wie lädt man den DJI Osmo Pocket 3 auf?
-Über den USB-C-Anschluss, der es ermöglicht, das Gerät über ein Auto, eine Powerbank, ein Notebook oder ähnliche Geräte aufzuladen.
Wo finde ich den USB-C-Port des DJI Osmo Pocket 3?
-Der USB-C-Port befindet sich unter dem Osmo Pocket 3 und wird verwendet, um das Gerät aufzuladen und mit anderen Geräten zu verbinden.
Wie wird die Micro SD-Karte aus dem DJI Osmo Pocket 3 entfernt?
-Die Micro SD-Karte wird mit einem Zentkreuzer oder ähnlichem spitzen Objekt aus dem Osmo Pocket 3 entfernt, da sie festsitzt.
Welche Funktionen bietet die DJI MIMO App?
-Die DJI MIMO App ermöglicht die Steuerung des Osmo Pocket über ein Smartphone, Firmware-Updates, das Herunterladen von Dateien und die Anpassung verschiedener Einstellungen.
Wie ändert man die Displayhelligkeit des DJI Osmo Pocket 3?
-Die Displayhelligkeit kann im Menü des Osmo Pocket 3 unter dem Videomodus durch das Ziehen der Helligkeitsoption von oben nach unten angepasst werden.
Was sind die verschiedenen Aufnahmemodi, die der Osmo Pocket 3 bietet?
-Der Osmo Pocket 3 bietet verschiedene Aufnahmemodi wie 1080p, 4K, Zeitlupe, Hyperlapse, Motionlapse, Panorama und mehr.
Wie wird ein Foto mit einem Timer aufgenommen?
-Ein Foto mit Timer wird aufgenommen, indem man im Kameramenü einen Timer von 3 Sekunden oder mehr setzt und auf den Aufnahmeknopf tippt.
Wie wird ein Panoramafoto mit dem DJI Osmo Pocket 3 aufgenommen?
-Im Menü des Osmo Pocket 3 im Fotomodus kann man Panorama auswählen und dann entweder ein 180° oder ein 3:3 Panorama festlegen, wobei der Gimbal automatisch die Aufnahme durchführt.
Was ist ein besonderes Feature des DJI Osmo Pocket 3 in der Creator Combo?
-Ein besonderes Feature ist die Möglichkeit, das Gerät mit einem externen Mikrofon, dem DJI Mic 2, zu verwenden, was in der Creator Combo enthalten ist und erhöht die Audioqualität der Aufnahmen.
Outlines

This section is available to paid users only. Please upgrade to access this part.
Upgrade NowMindmap

This section is available to paid users only. Please upgrade to access this part.
Upgrade NowKeywords

This section is available to paid users only. Please upgrade to access this part.
Upgrade NowHighlights

This section is available to paid users only. Please upgrade to access this part.
Upgrade NowTranscripts

This section is available to paid users only. Please upgrade to access this part.
Upgrade NowBrowse More Related Video

Apfelwein selber machen | In 8 Schritten zum eigenen Stöffsche

How To Run Facebook Ads For Clothing Brands in 2024

DJI Pocket 3: Creator's Best Tool

Wie man einen Elektromotor baut
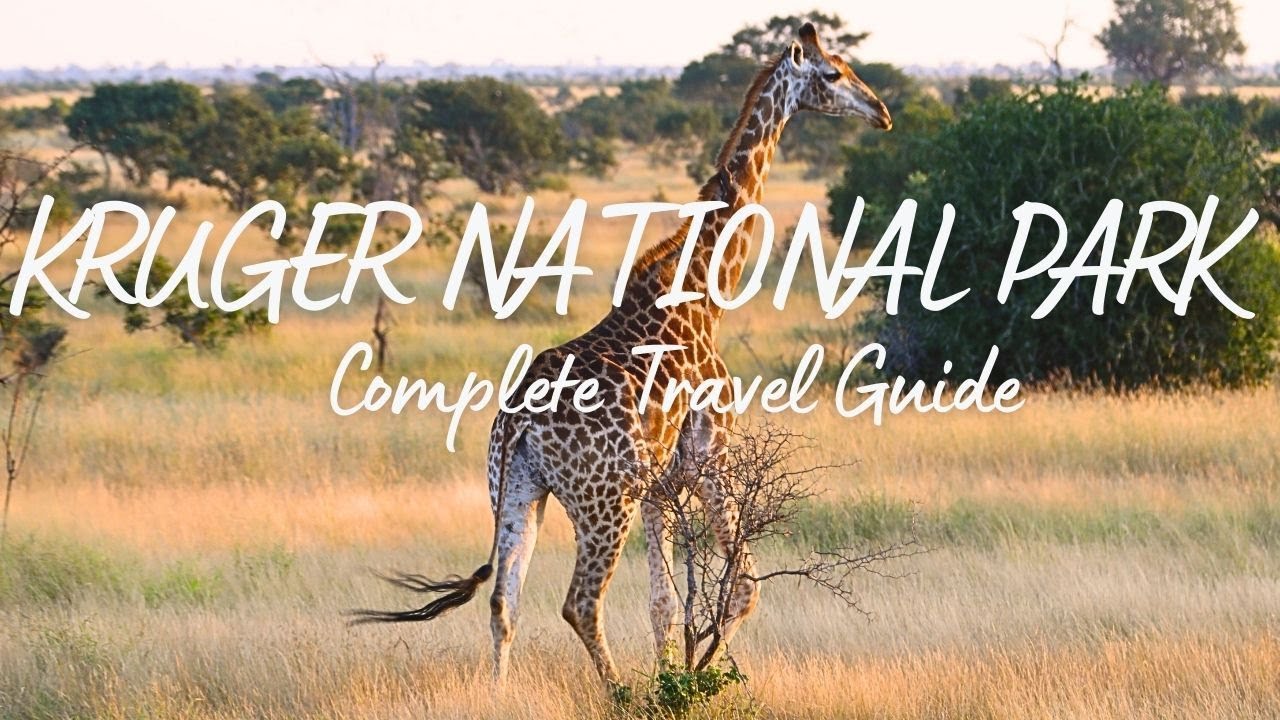
Complete Travel Guide Kruger National Park - a guide to explore the famous park in South Africa

Online-Bewerbung – die 4️⃣ Arten, sich online zu bewerben
5.0 / 5 (0 votes)
