Uso de la plataforma UDEP y correo Institucional
Summary
TLDREste script ofrece una guía detallada sobre cómo acceder y utilizar dos plataformas educativas: Moodle para tareas académicas y el correo institucional para comunicaciones y videollamadas. Se explica cómo obtener y cambiar contraseñas, navegar por la plataforma Moodle, subir archivos, y participar en exámenes y videoconferencias. Además, se resalta la importancia de usar la cuenta institucional para evitar problemas de acceso y se ofrecen consejos para una experiencia de aprendizaje efectiva.
Takeaways
- 📚 La institución proporciona dos tipos de cuentas: una para la plataforma Moodle y otra para el correo institucional.
- 📝 La cuenta de la plataforma Moodle permite presentar exámenes, subir trabajos y revisar materiales proporcionados por los docentes.
- 📧 La cuenta de correo institucional se utiliza para la comunicación con los docentes y el acceso a videollamadas.
- 🔐 Es importante cambiar las contraseñas provisionales en el primer acceso a ambas cuentas.
- 💻 Para acceder a Moodle, se debe ingresar al navegador y buscar la plataforma, ingresando con el nombre de usuario y la contraseña provisional.
- 🔄 La contraseña de Moodle debe cumplir con requisitos específicos: una letra mayúscula, una minúscula, un dígito y un carácter especial.
- 📅 En Moodle, los estudiantes pueden ver las materias en las que están inscritos; si no aparecen, deben contactar al área administrativa.
- 📥 Para subir archivos en Moodle, se pueden arrastrar y soltar o seleccionarlos manualmente; el tamaño máximo por archivo es de 6 MB.
- 🖥️ El correo institucional es necesario para acceder a las videollamadas de Google Meet y otros servicios de Google.
- 📝 Los exámenes en Moodle pueden tener límite de tiempo y diferentes tipos de preguntas, como opción múltiple, verdadero/falso, y relacionar columnas.
Q & A
¿Qué son las dos tipos de cuentas que se mencionan en el script?
-El script menciona dos tipos de cuentas: una para la plataforma de aprendizaje donde los estudiantes pueden presentar exámenes y subir trabajos, y una segunda cuenta de correo institucional para la comunicación con los docentes y el acceso a videollamadas.
¿Cómo se compone el nombre de usuario para la plataforma Moodle?
-El nombre de usuario para la plataforma Moodle se compone de su nombre seguido de un punto y luego su apellido.
¿Cuál es la diferencia entre el correo institucional y el nombre de usuario de Moodle?
-El correo institucional sigue una estructura similar al nombre de usuario de Moodle pero incluye '@' seguido de 'edu.mx', mientras que el nombre de usuario de Moodle termina solo con el apellido.
¿Qué sucede si se confunden las cuentas o los links de acceso de Moodle y el correo institucional?
-Si se confunden las cuentas o los links de acceso, ambos sistemas marcarán un error y no permitirán el acceso a ninguno de los dos.
¿Por qué es importante cambiar la contraseña provisional al acceder por primera vez?
-Es importante cambiar la contraseña provisional para garantizar la seguridad de la cuenta y evitar que se le olvide, ya que las contraseñas deben incluir mayúsculas, minúsculas, números y símbolos especiales.
¿Cómo se puede acceder a la plataforma de Moodle?
-Para acceder a la plataforma de Moodle, se debe abrir un navegador de internet, escribir 'online' en Google, hacer clic en el primer enlace que aparece y luego ingresar con el nombre de usuario y la contraseña provisional.
Si no se ven las materias en el tablero de Moodle después de iniciar sesión, ¿qué se debe hacer?
-Si no se ven las materias en el tablero de Moodle, se debe dirigirse al área administrativa y solicitar que se inscriban en las materias correspondientes.
¿Cómo se puede acceder al correo institucional si ya se tiene una cuenta personal de Gmail?
-Para acceder al correo institucional si ya se tiene una cuenta personal de Gmail, se debe ir a 'agregar nueva cuenta' en Gmail, iniciar sesión con el correo institucional y seguir los pasos para crear una nueva contraseña.
¿Qué herramientas adicionales se pueden utilizar con la cuenta de correo institucional de Google?
-Con la cuenta de correo institucional de Google, se pueden utilizar herramientas como crear documentos similares a Word, hojas de cálculo como Excel, presentaciones como PowerPoint, calendarios, formularios y guardar archivos en la nube.
¿Por qué es importante usar la cuenta institucional para las videollamadas?
-Es importante usar la cuenta institucional para las videollamadas porque sin ella no se puede acceder a las videollamadas y, de usar una cuenta personal, el docente podría no autorizar la entrada a la videollamada.
¿Cómo se pueden subir archivos a una tarea en la plataforma de Moodle?
-Se pueden subir archivos a una tarea en la plataforma de Moodle arrastrando y soltando los archivos desde el navegador de archivos o seleccionando los archivos a través del botón 'seleccionar archivos' y luego subiendo cada uno.
¿Qué sucede si se intenta subir un archivo que pesa más de 6 megas en la plataforma de Moodle?
-Si se intenta subir un archivo que pesa más de 6 megas en la plataforma de Moodle, el sistema no permitirá subirlo. En ese caso, se debe utilizar el correo institucional que acepta archivos de hasta 25 megas.
¿Cómo se inicia un examen en la plataforma de Moodle y qué se debe tener en cuenta?
-Para iniciar un examen en la plataforma de Moodle, se debe hacer clic en 'iniciar intento'. Es importante llegar puntual o a tiempo a la clase para aprovechar al máximo el tiempo de examen, ya que el reloj comienza a contar regresivamente una vez que se inicia el intento.
¿Qué se debe hacer si se quiere volver a una pregunta anterior durante un examen en la plataforma de Moodle?
-Durante un examen en la plataforma de Moodle, no se debe volver a preguntas anteriores, ya que el sistema no permite retroceder y es mejor contestar e ir avanzando.
¿Cómo se pueden presentar respuestas a preguntas de opción múltiple durante un examen en la plataforma de Moodle?
-Para presentar respuestas a preguntas de opción múltiple durante un examen en la plataforma de Moodle, se selecciona la respuesta que se considera correcta y se hace clic en 'siguiente' para avanzar sin regresar a preguntas anteriores.
¿Qué se debe hacer si una pregunta durante un examen requiere subir un archivo?
-Si una pregunta durante un examen requiere subir un archivo, se debe subir el archivo correspondiente siguiendo el mismo proceso que para subir trabajos, ya sea arrastrando y soltando o seleccionando el archivo a través del navegador de archivos.
¿Cómo se marcan las respuestas en un examen de relación de columnas en la plataforma de Moodle?
-En un examen de relación de columnas en la plataforma de Moodle, se seleccionan las respuestas que se consideran correctas y se avanza hasta que se completen todas las columnas requeridas.
¿Qué se debe hacer al final de un examen en la plataforma de Moodle?
-Al final de un examen en la plataforma de Moodle, se debe hacer clic en 'enviar y terminar' para que las respuestas lleguen al docente, quien luego las revisará y calificará el examen.
Outlines

This section is available to paid users only. Please upgrade to access this part.
Upgrade NowMindmap

This section is available to paid users only. Please upgrade to access this part.
Upgrade NowKeywords

This section is available to paid users only. Please upgrade to access this part.
Upgrade NowHighlights

This section is available to paid users only. Please upgrade to access this part.
Upgrade NowTranscripts

This section is available to paid users only. Please upgrade to access this part.
Upgrade NowBrowse More Related Video

🔴 🔴 CUALES SON LAS MEJORES PLATAFORMAS VIRTUALES DE APRENDIZAJE 🔴 🔴

😎👩🏼💻 Base de datos SCOPUS - Buscadores académicos confiables - Cómo buscar ARTÍCULOS CIENTÍFICOS

UND 1: Plataformas Digitales
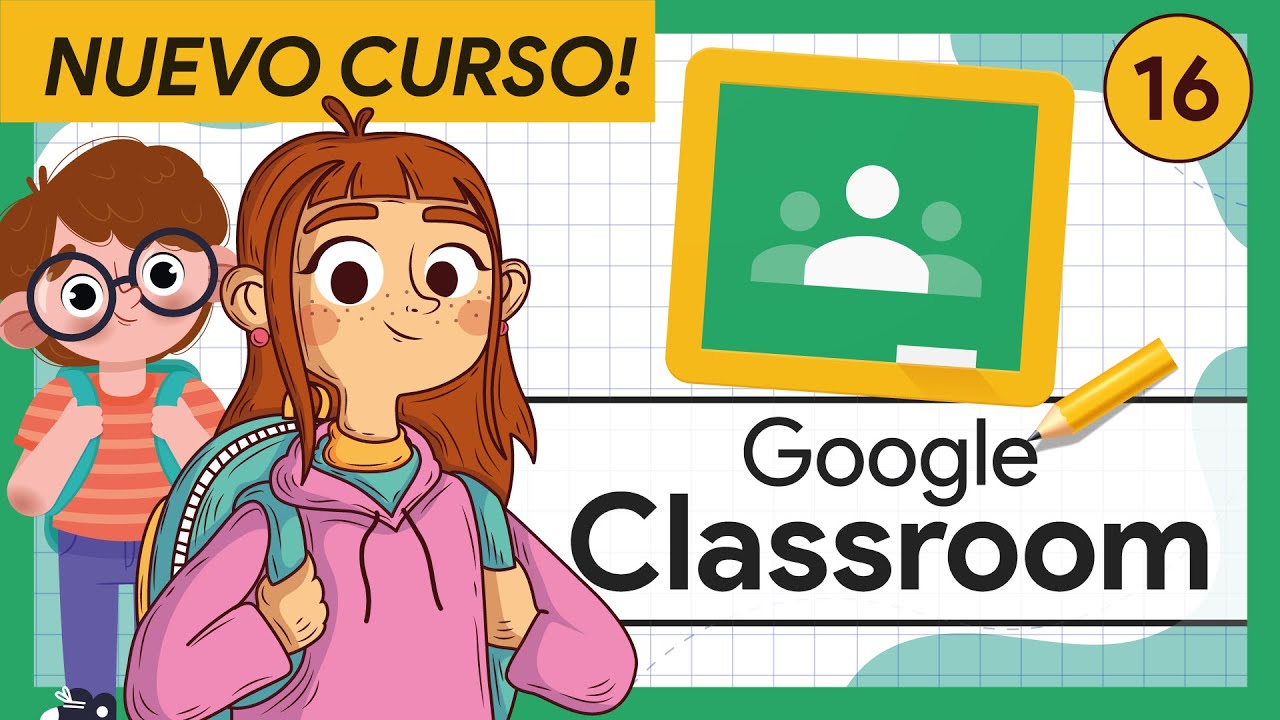
🟢 #16 Tu calendario de clases: GOOGLE CALENDAR | Curso Completo GOOGLE CLASSROOM para ALUMNOS

CONSEJOS PARA ESTUDIAR DESDE CASA: CLASES EN LINEA Y PRODUCTIVIDAD EN CUARENTENA

Dónde buscar información para tu investigación? » GOOGLE SCHOLAR Y SCIENCE DIRECT «
5.0 / 5 (0 votes)
