Restricciones de acceso y excepciones de usuario en Cuestionario de Moodle
Summary
TLDREl video explica cómo agregar restricciones de acceso a cuestionarios en un aula virtual, ya sea a cuestionarios nuevos o existentes. Se detalla cómo limitar el acceso a cuestionarios, como exámenes, a determinados estudiantes mediante restricciones por correo electrónico o apellido. Además, se muestra cómo otorgar excepciones de usuario para permitir intentos adicionales a estudiantes específicos debido a problemas de conectividad u otros inconvenientes. El proceso de configurar restricciones y excepciones se describe paso a paso, brindando una guía práctica para administrar el acceso a evaluaciones en entornos virtuales.
Takeaways
- 🔒 Agregar restricciones de acceso a un cuestionario permite que solo estudiantes específicos puedan acceder, ideal para exámenes de estudiantes de años anteriores.
- 📝 Las restricciones de acceso se pueden configurar tanto en cuestionarios nuevos como en existentes, editando los ajustes del cuestionario.
- 👥 Para aplicar restricciones, es necesario que los estudiantes estén matriculados en el aula virtual.
- 🔑 Se pueden establecer restricciones basadas en el perfil de usuario, como el apellido o la dirección de correo electrónico.
- ✉️ Usar la dirección de correo de los estudiantes para restringir el acceso garantiza que solo los estudiantes seleccionados puedan ver el cuestionario.
- 🔄 Se pueden añadir múltiples restricciones para permitir el acceso a más de un estudiante específico.
- 🚫 Si se cambia de opinión, es posible eliminar las restricciones de acceso existentes y establecer nuevas basadas en diferentes criterios.
- 🎯 Las excepciones de usuario permiten otorgar intentos adicionales o acceso en diferentes horarios a estudiantes con problemas específicos, como la conectividad.
- 🕒 Es posible configurar excepciones para un estudiante específico, estableciendo una nueva fecha y hora de acceso al cuestionario.
- 🔄 Las excepciones de usuario pueden ser editadas o eliminadas si cambian las circunstancias o necesidades del estudiante.
Q & A
¿Cuál es el propósito de agregar restricciones de acceso a un cuestionario?
-Agregar restricciones de acceso a un cuestionario permite controlar qué usuarios o estudiantes pueden acceder y ver el cuestionario. Esto es útil, por ejemplo, en mesas de exámenes donde solo los estudiantes que han cursado previamente la materia deben poder rendir el examen.
¿Qué se necesita para poder agregar restricciones de acceso por dirección de correo electrónico o apellido?
-Para poder agregar restricciones de acceso por dirección de correo electrónico o apellido, los estudiantes deben estar previamente matriculados en el aula virtual. De esta manera, se pueden seleccionar sus direcciones de correo o apellidos desde la lista de participantes.
¿Cómo se agrega una restricción de acceso por dirección de correo electrónico?
-Para agregar una restricción de acceso por dirección de correo electrónico, se debe ir a Editar Ajustes > Restricciones de Acceso > Añadir Restricción > Perfil de Usuario > seleccionar 'Dirección de correo'. Luego, se copia y pega la dirección de correo del estudiante desde la lista de participantes.
¿Qué pasa si se comete un error al copiar el apellido del estudiante para la restricción de acceso?
-Si se comete un error al copiar el apellido del estudiante para la restricción de acceso, el sistema no lo aceptará y el estudiante no podrá ingresar al cuestionario. Es importante copiar el apellido exactamente como aparece en la lista de participantes.
¿Para qué se utilizan las excepciones de usuario en un cuestionario?
-Las excepciones de usuario se utilizan para otorgar un nuevo intento o acceso al cuestionario a estudiantes específicos que, por algún motivo, como problemas de conectividad o tecnológicos, no pudieron rendir el cuestionario en el plazo establecido.
¿Cómo se agrega una excepción de usuario para un estudiante?
-Para agregar una excepción de usuario, se debe ir a Engranaje > Excepciones de Usuario > Agregar Excepción. Luego, se selecciona el estudiante de la lista, se establece una nueva fecha y horario de acceso, el límite de tiempo y los intentos permitidos.
¿Qué ocurre si se agrega una excepción de usuario pero el estudiante no puede rendir el nuevo intento?
-Si se agrega una excepción de usuario pero el estudiante no puede rendir el nuevo intento, se puede editar la excepción para cambiar la fecha y horario de acceso, o se puede eliminar la excepción.
¿Se pueden agregar múltiples excepciones de usuario para un mismo cuestionario?
-Sí, se pueden agregar múltiples excepciones de usuario para un mismo cuestionario. Después de guardar una excepción, se puede agregar una nueva seleccionando 'Guardar e Introducir otra excepción'.
¿Qué pasa con los demás estudiantes cuando se agrega una excepción de usuario?
-Cuando se agrega una excepción de usuario, los demás estudiantes no se ven afectados. Ellos aún podrán acceder al cuestionario en el plazo y con los intentos permitidos previamente establecidos.
¿Es posible editar un cuestionario que ya se ha realizado para agregar restricciones de acceso?
-Sí, es posible editar un cuestionario que ya se ha realizado para agregar restricciones de acceso. En el video se menciona que se pueden borrar los intentos anteriores y luego agregar las restricciones de acceso deseadas.
Outlines

This section is available to paid users only. Please upgrade to access this part.
Upgrade NowMindmap

This section is available to paid users only. Please upgrade to access this part.
Upgrade NowKeywords

This section is available to paid users only. Please upgrade to access this part.
Upgrade NowHighlights

This section is available to paid users only. Please upgrade to access this part.
Upgrade NowTranscripts

This section is available to paid users only. Please upgrade to access this part.
Upgrade NowBrowse More Related Video
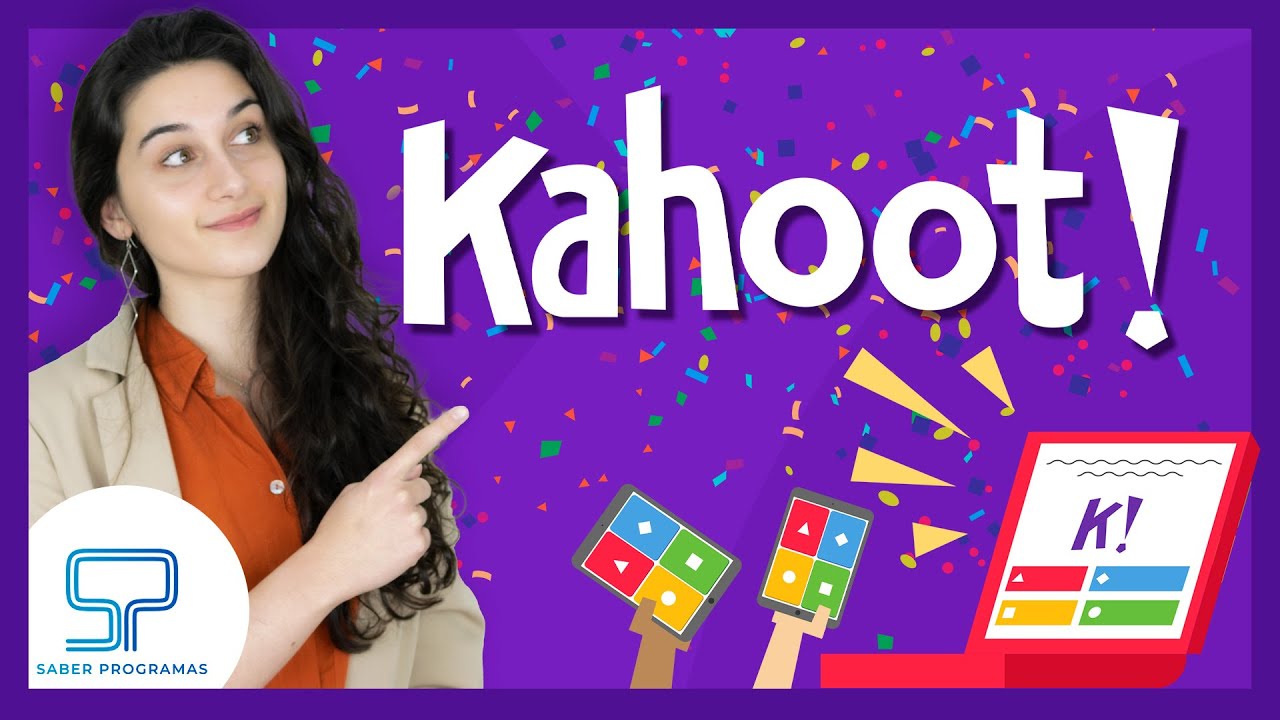
Descubre cómo crear un KAHOOT 👉 crea QUIZS interactivos

Quizizz para docentes paso a paso 2021 | Como crear un cuestionario explicado desde cero | Parte 1

𝗠𝗘𝗥𝗖𝗔𝗗𝗘𝗢 - Recursos de investigación para mercadotecnia, vídeo 3/5.
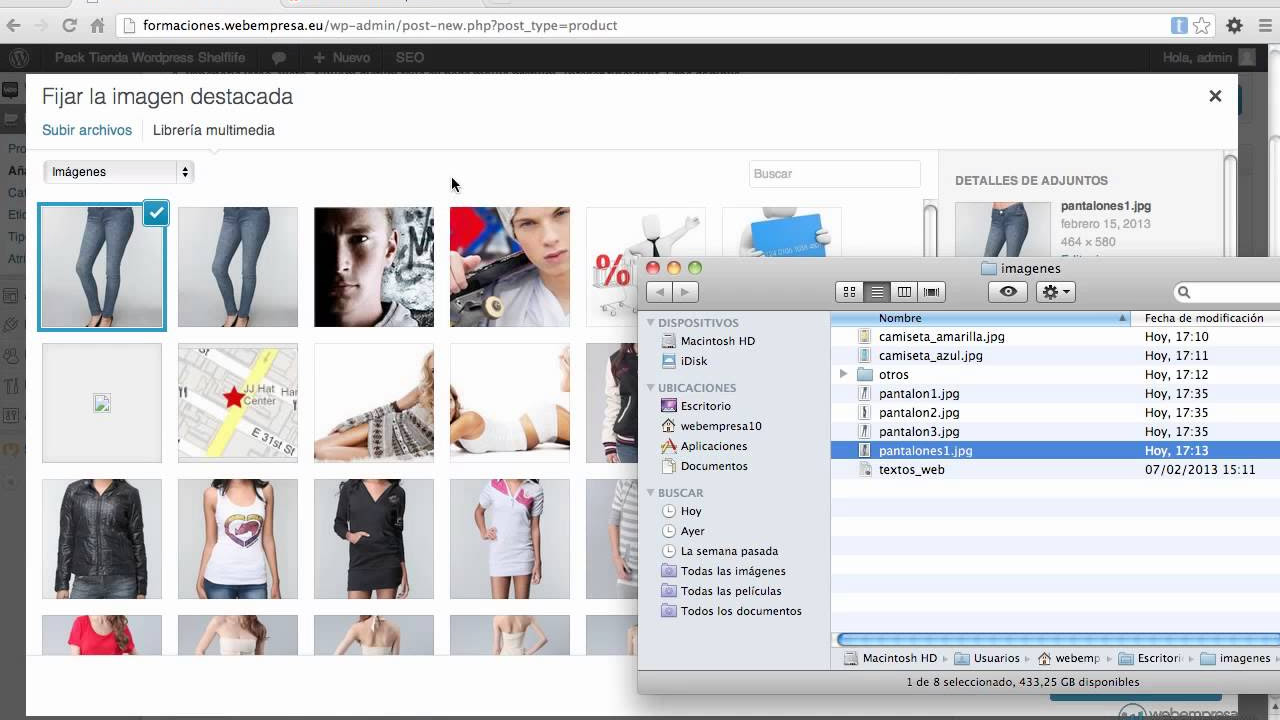
Curso Woocommerce: 5 - gestión de productos

Invierte.pe -Diccionario del Proyectista 📚 #12 - OFERTA SIN PROYECTO

El espacio móvil
5.0 / 5 (0 votes)
