Simulando un LCD en Tinkercad con Arduino
Summary
TLDREn este video práctico, se muestra cómo utilizar un LCD 6 por 2 sin el software Sinker Cut para la simulación. Ideal para quienes no tienen el LCD físico, se explica paso a paso cómo conectarlo directamente al Arduino, desde los pines de control hasta los de datos, y cómo incluir la librería necesaria en el código. Se incluye también cómo solucionar un error de la luz de fondo y cómo simular el funcionamiento del LCD en Arduino IDE. El objetivo es probar código y esquemáticos de manera eficiente sin necesidad de hardware físico.
Takeaways
- 😀 Se va a crear un video para mostrar cómo utilizar un LCD 6 por 2 sin el software Sinker Cut.
- 🛠️ Es útil para quienes no tienen físicamente el LCD y es una forma práctica de probar el código.
- 💻 Se inicia creando un nuevo circuito en la página de Sinker, seleccionando un LCD 16 por 2.
- 🔌 Se hace la conexión directa del LCD al Arduino, asignando los pines de control y los de datos.
- ⚠️ Se menciona no utilizar un potenciómetro para el contraste, simularando el comportamiento real.
- 🔧 Se conectan los pines de control: RW a tierra, RS a un pin específico, y los pines de datos a otros pines del Arduino.
- 🔢 Se seleccionan los pines DB4 hasta DB7 para los datos, y se conectan directamente a los pines correspondientes del Arduino.
- 🔌 Se conecta el voltaje positivo a 5V y el negativo a tierra, con cable de colores específicos.
- 📝 Se sugiere cambiar los colores de los cables para una mejor organización.
- 📖 Se incluye la librería del LCD 16x2 en el código y se configuran los pines según la conexión hecha.
- 📝 Se escribe un código simple para mostrar un mensaje en el LCD, utilizando la función 'lcd.begin' y 'lcd.print'.
- 💡 Se menciona un error en la simulación al encender la luz de fondo, y se sugiere usar una resistencia de 330 ohms para solucionarlo.
Q & A
¿Qué es lo que se va a mostrar en el video?
-El video muestra cómo utilizar un LCD de 6 caracteres por 2 líneas sin el software Sinker Cut para la simulación.
¿Por qué es útil simular el LCD sin el software Sinker Cut?
-Es útil para aquellos que no tienen físicamente el LCD y desean probar de manera práctica antes de armar el circuito real.
¿Qué se hace en la página de Sinker para este tutorial?
-Se crea un nuevo circuito, se seleccionan los componentes del LCD de 16x2 y se establecen las conexiones necesarias.
¿Qué protocolo se utiliza en el tutorial y para qué se usa?
-Se utiliza el protocolo del LCD de 16x2, pero en este caso, solo se usa para saber las conexiones de los pines positivos y negativos.
¿Cómo se conecta el LCD al Arduino en el tutorial?
-Se conecta directamente al Arduino, asignando pines específicos para los controles y los datos del LCD.
¿Qué pin se utiliza para el control de RS en el LCD?
-El pin 2 se utiliza para el control de RS en el LCD.
¿Qué es lo que se hace con el pin RW en el LCD?
-El pin RW se mantiene en 0, ya que no se utiliza un potenciómetro para el contraste.
¿Cuáles son los pines de control que se conectan al LCD y a qué se asignan?
-Los pines de control son RW, RS, Enable y los pines de datos DB4 a DB7. RW se mantiene en 0, RS va al pin 2, Enable al pin 3, y los datos DB4 a DB7 se conectan a los pines 4, 5, 6 y 7 respectivamente.
¿Qué librería se incluye para el LCD en el código de Arduino?
-Se incluye la librería 'LiquidCrystal' que es específica para el control de LCDs en Arduino.
¿Cómo se configura el LCD en el código de Arduino?
-Se utiliza la función 'begin' para configurar el LCD con 16 columnas y 2 filas, y luego se imprime un mensaje de prueba.
¿Qué problema se enfrenta al intentar encender la luz de fondo del LCD en la simulación?
-La simulación muestra un mensaje de error que indica que la luz de fondo podría dañarla, aunque en la realidad física esto no sucede.
¿Cómo se soluciona el problema de la luz de fondo en la simulación?
-Se agrega una resistencia de 330 ohms entre el pin de alimentación del LCD y la fuente de energía para evitar el error en la simulación.
Outlines

Этот раздел доступен только подписчикам платных тарифов. Пожалуйста, перейдите на платный тариф для доступа.
Перейти на платный тарифMindmap

Этот раздел доступен только подписчикам платных тарифов. Пожалуйста, перейдите на платный тариф для доступа.
Перейти на платный тарифKeywords

Этот раздел доступен только подписчикам платных тарифов. Пожалуйста, перейдите на платный тариф для доступа.
Перейти на платный тарифHighlights

Этот раздел доступен только подписчикам платных тарифов. Пожалуйста, перейдите на платный тариф для доступа.
Перейти на платный тарифTranscripts

Этот раздел доступен только подписчикам платных тарифов. Пожалуйста, перейдите на платный тариф для доступа.
Перейти на платный тарифПосмотреть больше похожих видео
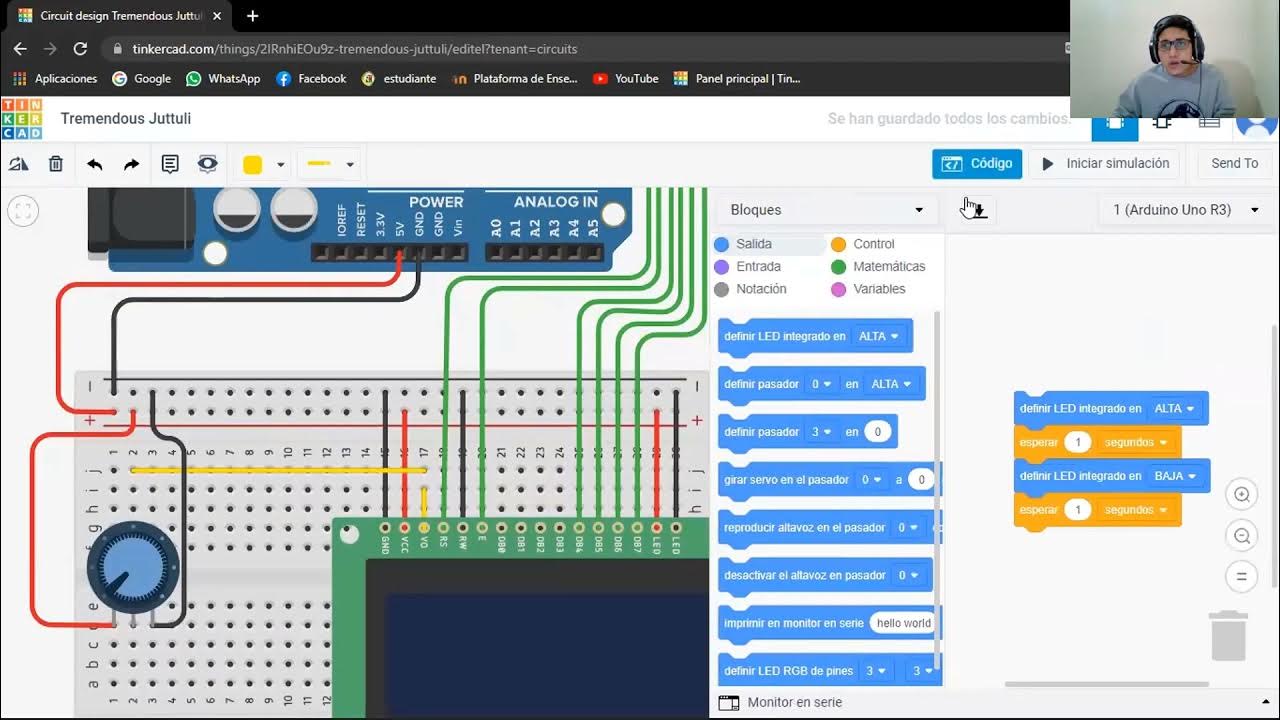
Como conectar una pantalla Lcd 16x2 con potenciometro Arduino (tinkercad)

Tutorial Promodel - Variables: Simulación de una línea de Ensamble (Parte 8) - Video 13

🔴 CUADRO COMBINADO en TABLAS y FORMULARIOS de access 🔴

Arduino Vídeo 4. Ejemplo de encendido de LEDS con if ... else
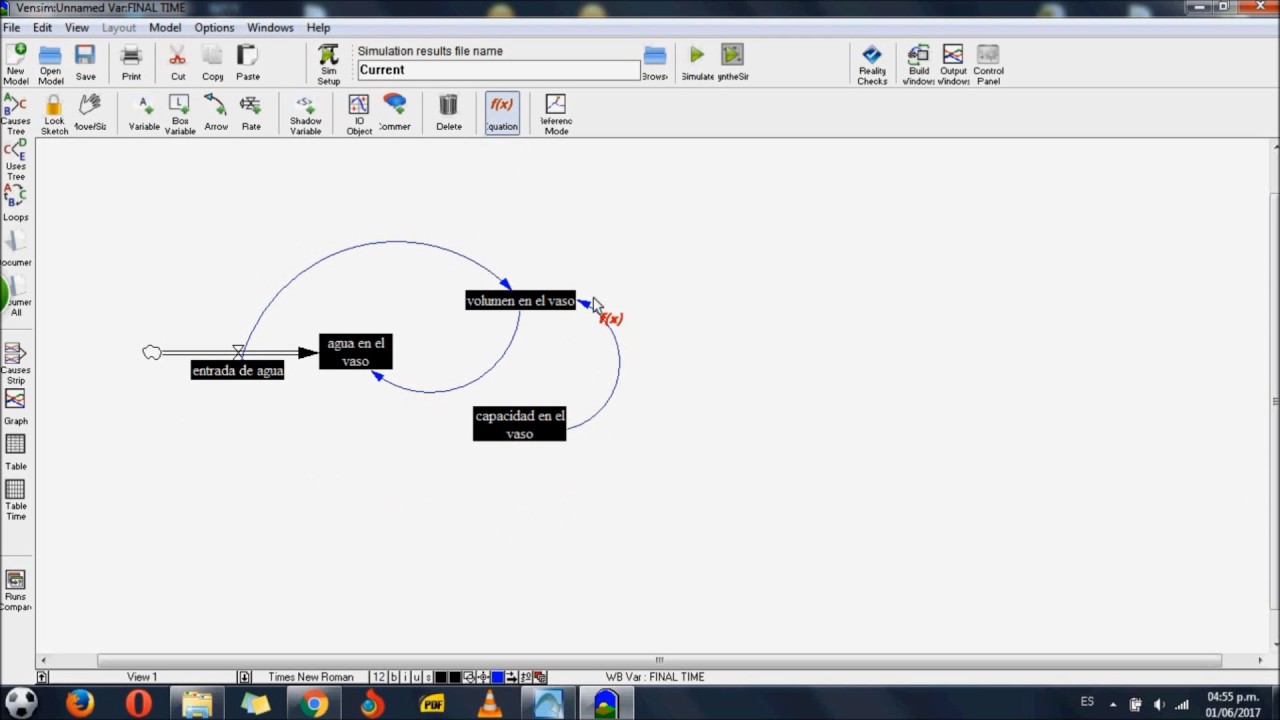
DIAGRAMA DEL LLENADO DE VASO DE AGUA

🔴Curso de Python #02 - Variables y Tipos de Datos
5.0 / 5 (0 votes)
