Finding the Best 1440p 120hz Monitor for Xbox Series X - ASUS VG27WQ1B Setup/Picture
Summary
TLDRTech Ranger Matt shares a detailed settings guide for the ASUS Tough Gaming VG27WQ1P monitor, focusing on achieving 120Hz refresh rate for Xbox Series consoles and optimizing visuals for various gaming genres. He discusses enabling FreeSync Premium, adjusting picture modes, and tweaking brightness, contrast, and saturation. Matt also covers Xbox-specific settings for color space and video fidelity, ensuring viewers can replicate the setup for enhanced gaming experiences.
Takeaways
- 🖥️ The video is a settings guide for the ASUS Tough Gaming VG27WQ1P monitor by Tech Ranger.
- 🎮 The monitor supports 1440p resolution and 165 Hz refresh rate, but on Xbox, it can be configured to 120 Hz.
- 🔧 To enable 120 Hz on Xbox, FreeSync Premium must be turned on in the monitor settings.
- 📺 The on-screen menu is used to access the FreeSync Premium option, which is crucial for the Xbox to send the correct signal.
- 🎨 For gaming visuals, the FPS mode is recommended for a balanced look, with Shadow Boost set to level one for better visibility of dark areas.
- 🔆 Brightness is set to 100 for optimal visibility, and contrast is adjusted to 85 for a balanced picture.
- 🖼️ Vivid Pixel, a sharpening feature, is suggested for general use to improve image clarity, despite initial reservations.
- 🌈 Saturation is increased for more vibrant colors, but other color settings remain at default.
- 🔊 The monitor has an aux jack for external speakers, and the built-in speakers can be muted if not desired.
- 📺 For Xbox users, specific settings in the console's TV and display options must be adjusted for optimal video modes and color space.
- 🔄 After adjusting settings, the monitor should support 1440p resolution at 120 Hz for a smoother gaming experience.
Q & A
Who is the presenter in the video?
-The presenter is Matt, also known as Tech Ranger.
What is the brand and model of the monitor discussed in the video?
-The monitor discussed is the ASUS Tough Gaming VG27WQ1P.
What is the resolution and refresh rate of the ASUS Tough Gaming VG27WQ1P monitor?
-The monitor has a 1440p resolution and a 165 Hertz refresh rate.
Is it possible to achieve the full 165 Hertz refresh rate on Xbox consoles?
-No, on Xbox consoles, the maximum achievable refresh rate is 120 Hertz.
How can one enable 120 Hertz on Xbox consoles with the ASUS Tough Gaming VG27WQ1P monitor?
-By turning on FreeSync Premium in the monitor's settings and adjusting the settings on the Xbox console.
What video game is mentioned as an example to demonstrate the 120 Hertz refresh rate?
-Call of Duty Vanguard is mentioned as an example.
What mode is recommended for adjusting the picture settings for various types of games?
-The FPS mode is recommended as it works well for a variety of games.
What setting does Matt prefer to adjust to enhance the blacks and grays on the monitor?
-Matt prefers to keep the Shadow Boost on level one.
What is the recommended brightness level for the ASUS Tough Gaming VG27WQ1P monitor?
-The recommended brightness level is set to 100.
What setting does Matt suggest to enhance the colors on the monitor?
-Matt suggests increasing the saturation to enhance the colors.
How can one adjust the color space on Xbox to improve color quality?
-By going to the TV and display options, then to video modes, and setting the color space to PC RGB.
What is the final step to achieve 1440p at 120 Hertz on the ASUS Tough Gaming VG27WQ1P monitor?
-After adjusting the settings, one should be able to switch to 1440p at 120 Hertz.
Outlines

Этот раздел доступен только подписчикам платных тарифов. Пожалуйста, перейдите на платный тариф для доступа.
Перейти на платный тарифMindmap

Этот раздел доступен только подписчикам платных тарифов. Пожалуйста, перейдите на платный тариф для доступа.
Перейти на платный тарифKeywords

Этот раздел доступен только подписчикам платных тарифов. Пожалуйста, перейдите на платный тариф для доступа.
Перейти на платный тарифHighlights

Этот раздел доступен только подписчикам платных тарифов. Пожалуйста, перейдите на платный тариф для доступа.
Перейти на платный тарифTranscripts

Этот раздел доступен только подписчикам платных тарифов. Пожалуйста, перейдите на платный тариф для доступа.
Перейти на платный тарифПосмотреть больше похожих видео

Xbox Series X on a PC Monitor TESTED! [1440p, 4K, 120hz, HDMI 2.1] | The Tech Chap

OLED vs IPS – 3 Months Later.

Best 1440p Gaming Monitors of 2024 [November Update]

Best Monitors Size for Gaming of 2024 [don’t buy one before watching this]

The Ultimate Guide to Buying a Gaming Monitor in 2022
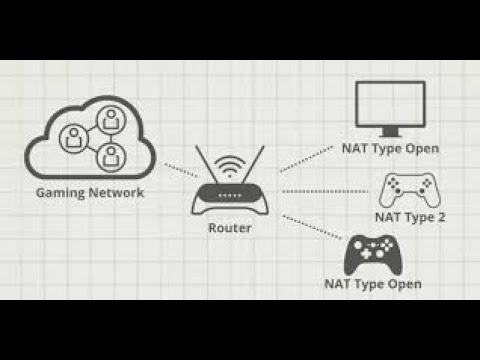
Best Router Settings for Multiplayer Gaming | Consoles & PC
5.0 / 5 (0 votes)
