Creating Colour Tints And Shades In Figma
Summary
TLDRThis tutorial demonstrates how to create and manage color variations using Figma plugins. The presenter guides viewers through installing 'Synths and Shades' for generating color tints and shades, and 'Styler' for saving and reusing these colors. The process includes selecting a base color, applying the plugins, using keyboard shortcuts for efficiency, and organizing the color palette for easy access. The video is aimed at helping users streamline their design workflow by effectively utilizing Figma's features and plugins.
Takeaways
- 🌈 To generate different color variations in Figma, specific plugins are required, namely 'Internship' and 'Styler'.
- 🔍 The 'Synths and Shades' plugin can be found and installed by searching for it in the Figma plugin directory.
- 🎨 For creating various shades and tints of a color, select the desired color and use the shortcut 'Ctrl/Cmd + /' to activate the 'Synths and Shades' plugin.
- 📐 After generating color variations, use the 'Auto Layout' feature by pressing 'Shift + A' to organize the color swatches into a frame.
- 🔄 Renaming the rectangles in the frame helps to identify and organize the different color shades, which can be done by selecting all and using the shortcut 'Ctrl + R'.
- 📝 The 'Styler' plugin is utilized to save the generated color variations as styles for easy access and reuse.
- 💼 By saving the colors as styles, they can be accessed from the 'Styles' panel in Figma for future projects.
- 🔄 The 'Styler' plugin allows for the creation of multiple color styles, which can be seen in the pop-up after activation.
- 👌 The final step is to arrange the saved color styles in a preferred order for easy selection in future design work.
- 📚 The tutorial emphasizes the importance of organizing and saving colors for consistency and efficiency in design workflows.
- 📺 The script is likely from a tutorial video, encouraging viewers to subscribe for updates and new content.
Q & A
What is the purpose of the 'Tints and Shades' plugin in Figma?
-The 'Tints and Shades' plugin in Figma is used to generate different versions of a selected color, such as lighter or darker shades, to create a cohesive color scheme within a design.
How do you install a plugin in Figma?
-To install a plugin in Figma, you can visit the Figma Community, search for the desired plugin, and click 'Install'. Once installed, you can access it using a shortcut, such as Ctrl/Cmd + Slash.
What is the shortcut to access the 'Tints and Shades' plugin after installation?
-After installing the 'Tints and Shades' plugin, you can access it using the shortcut Ctrl/Cmd + Slash, then typing 'Tints and Shades' to bring up the plugin interface.
How can you generate different color shades for a specific color in Figma?
-You select the color you want to generate shades for, use the 'Tints and Shades' plugin, and then click on 'Generate Tints and Shades' to see the different color variations.
What is the purpose of the 'Auto Layout' feature in Figma?
-The 'Auto Layout' feature in Figma allows you to create dynamic layouts that automatically adjust based on the content, making it easier to design responsive and adaptable interfaces.
What is the shortcut for activating the 'Auto Layout' feature?
-The shortcut for activating the 'Auto Layout' feature in Figma is Shift + A.
Why is it necessary to rename rectangles in Figma when using 'Auto Layout'?
-Renaming rectangles in Figma when using 'Auto Layout' helps to identify and organize different elements within the layout, making it easier to manage and understand the design structure.
How can you select multiple rectangles in Figma to rename them?
-To select multiple rectangles in Figma, click on the first rectangle, hold down the Shift key, and then click on the last rectangle in the sequence to select all in between.
What is the 'Styler' plugin in Figma and what does it do?
-The 'Styler' plugin in Figma is used to create and manage design styles, such as colors, typography, and effects. It helps to maintain consistency across a design project by allowing you to apply and reuse styles easily.
How do you create and save color styles using the 'Styler' plugin?
-After generating color shades with the 'Tints and Shades' plugin, select all the color rectangles, open the 'Styler' plugin using Ctrl/Cmd + Slash, and click 'Generate Styles' to create and save the color styles for reuse.
How can you access saved color styles in Figma for future use?
-To access saved color styles in Figma, go to the 'Styles' panel, click on the three-dot menu, and select the desired color style from the list.
Outlines

Этот раздел доступен только подписчикам платных тарифов. Пожалуйста, перейдите на платный тариф для доступа.
Перейти на платный тарифMindmap

Этот раздел доступен только подписчикам платных тарифов. Пожалуйста, перейдите на платный тариф для доступа.
Перейти на платный тарифKeywords

Этот раздел доступен только подписчикам платных тарифов. Пожалуйста, перейдите на платный тариф для доступа.
Перейти на платный тарифHighlights

Этот раздел доступен только подписчикам платных тарифов. Пожалуйста, перейдите на платный тариф для доступа.
Перейти на платный тарифTranscripts

Этот раздел доступен только подписчикам платных тарифов. Пожалуйста, перейдите на платный тариф для доступа.
Перейти на платный тарифПосмотреть больше похожих видео
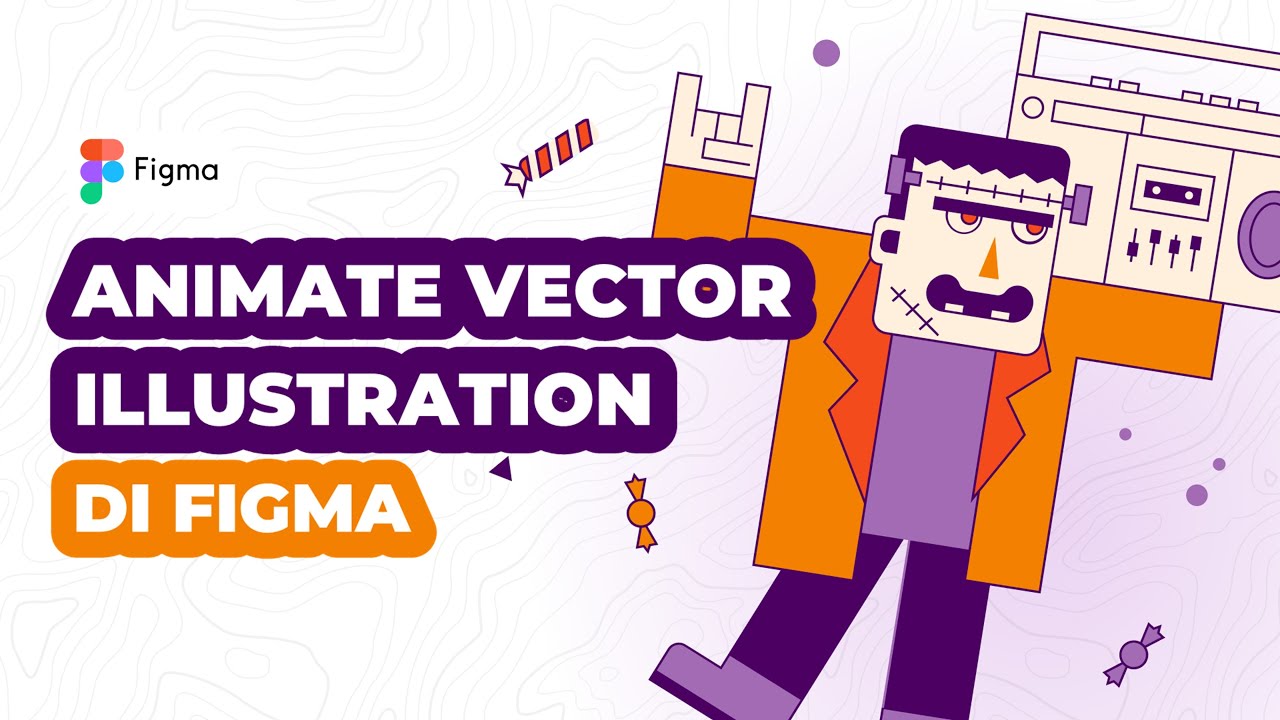
Cara Animasi Vector Simple pada Vector Illustration di Figma

7B - Plugin Populer di figma
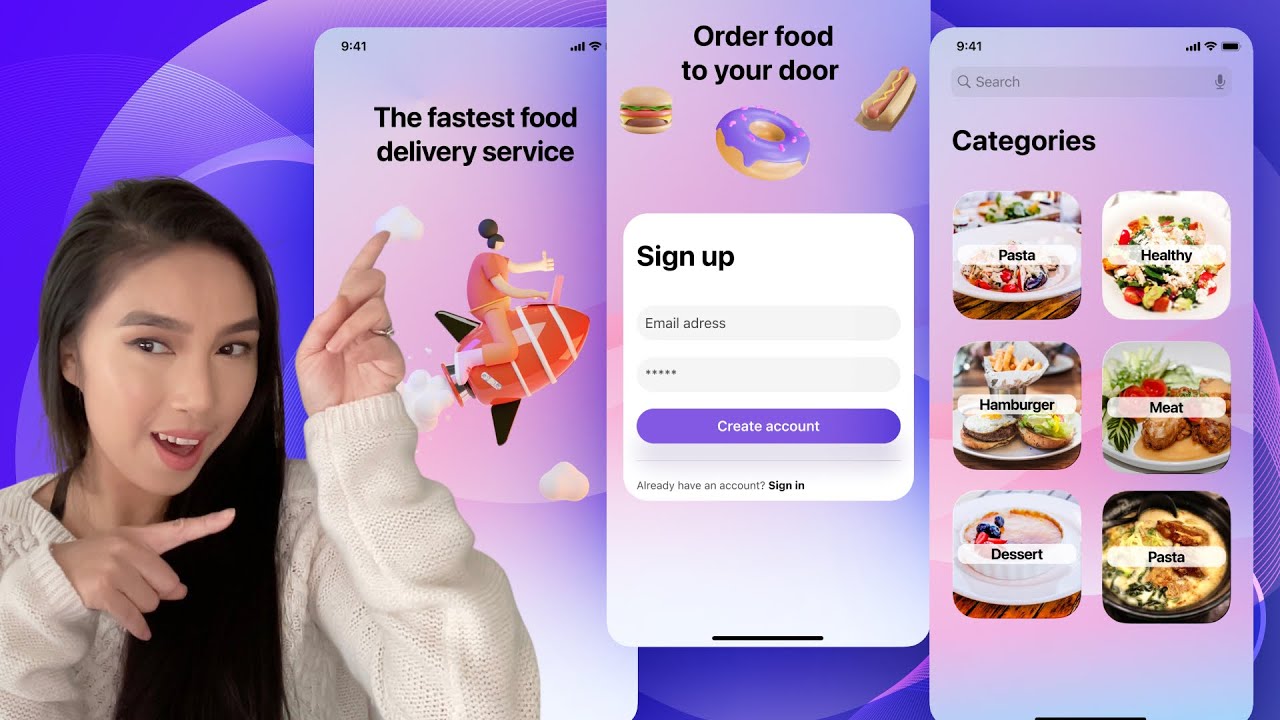
Design a simple UI from scratch for a Food App in Figma - For beginners

6) Belajar Penggunaan Color Scheme | Tutorial UI/UX Design Figma 2023

How to Build an Effective Design System: Episode 1 - Wrapping Radix UI DropdownMenu Components 🚀

Cara Membuat Variants Di Figma
5.0 / 5 (0 votes)
