11 MUST HAVE Extensions for Productivity!
Summary
TLDRIn this productivity-focused video, Jeff introduces viewers to 11 Chrome extensions that enhance browsing efficiency. From the Link to Text Fragment extension that directs users to specific content, to Nimbus for screenshots and recordings, and uBlock Origin for advanced ad-blocking, each tool is designed to streamline tasks. Additional highlights include ColorZilla for color sampling, Picture-in-Picture for multitasking, and extensions for note-taking and calendar management. The video concludes with a nod to Microsoft Edge users, noting compatibility with Chrome extensions.
Takeaways
- 🔗 The Link to Text Fragment extension allows users to copy specific text locations to the clipboard for direct linking.
- ✂️ With the extension's rich text feature, users can paste text and a minimal hyperlink emoji in applications like Notion.
- 🗝️ Chrome extension shortcuts can be set for quick access, helping to keep the extension bar clean and efficient.
- 📸 Nimbus is a lightweight screenshot and screen recording tool with basic annotation features and the ability to upload screenshots quickly.
- 🎨 uBlock Origin can be used as an ad blocker with advanced features like temporary and permanent zapping of website elements.
- 🖌️ ColorZilla is useful for designers, allowing them to pick colors from a webpage and copy the hex code for use in presentations.
- 📹 The Picture-in-Picture extension lets users watch videos while working on other tabs or applications.
- 📓 Papier serves as a convenient notepad for new tab pages, syncing notes across tabs and offering markdown options.
- 🗓️ The Button for Google Calendar extension displays the time until the next event and provides direct access to Google Meet video calls.
- 🧹 Clean Master simplifies the process of clearing browser history, cache, and cookies with a few clicks.
- 📚 Save to Notion is a must-have extension for Notion users, enabling the clipping and categorization of web content without manual copying and pasting.
Q & A
What is the main purpose of the 'Link to Text Fragment' extension mentioned in the script?
-The 'Link to Text Fragment' extension allows users to select a sentence or paragraph and copy its exact location to the clipboard, enabling others to click a link and go directly to that specific part of a webpage.
How can the 'Link to Text Fragment' extension enhance the functionality of sharing links in applications like Notion?
-By using the 'copy as rich text plus the raw URL' option in the extension, users can paste the link with the text and a minimal link emoji that hyperlinks directly to the website, making it visually appealing and functional in applications like Notion.
What is the benefit of setting shortcuts for Chrome extensions as described in the script?
-Setting shortcuts for Chrome extensions helps to keep the extension bar clean and allows for quicker access to the extensions without having to click on the extension icons, improving productivity.
Can you explain the Nimbus extension's screenshot and screen recording features as mentioned in the script?
-Nimbus is a lightweight screenshot and screen recording tool that lets users capture a tab, entire screen, or a specific window. It includes basic annotation features, the ability to add arrows and text boxes, and options to save or quickly upload the captured content.
What is the unique feature of the uBlock Origin extension that allows users to temporarily delete parts of a website?
-The uBlock Origin extension has a 'lightning bolt zapper' feature that allows users to temporarily delete or block elements of a webpage, which can be useful for cleaning up a page for screenshots or improving readability.
How does the 'eyedropper tool' in uBlock Origin differ from the 'lightning bolt zapper'?
-The 'eyedropper tool' in uBlock Origin performs a permanent zap, meaning the blocked element will not reappear even after refreshing the page, unlike the temporary effect of the 'lightning bolt zapper'.
What is the ColorZilla extension useful for in terms of design and presentations?
-ColorZilla is useful for picking specific colors from a webpage and copying their hex codes to the clipboard, which can then be easily pasted into presentations or design software, ensuring color consistency.
What is the main functionality of the 'Picture-in-picture' extension for video content?
-The 'Picture-in-picture' extension allows users to watch a video in a floating window that stays on top of other tabs or applications, enabling multitasking without interrupting the video playback.
How does the Papier extension serve as a convenient notepad in the browser?
-Papier serves as a notepad by providing a space for users to take notes immediately upon opening a new tab. It also syncs notes across tabs and offers markdown options, making it a versatile tool for capturing and organizing thoughts.
What is the primary use of the 'Button for Google Calendar' extension as described in the script?
-The 'Button for Google Calendar' extension shows the time until the next calendar event directly on the browser toolbar, and clicking on it provides a view of upcoming events and quick access to join Google Meet video calls.
How does the Clean Master extension simplify the process of clearing browsing data in Chrome?
-Clean Master allows users to quickly clear history, cache, and cookies by selecting a time period and pressing 'Clean', without having to navigate through Chrome's settings, and also offers advanced options for custom data removal.
What is the main advantage of the 'Save to Notion' extension for Notion users?
-The 'Save to Notion' extension enables users to clip content from any webpage and categorize it directly within Notion, eliminating the need for manual copy-pasting and streamlining the organization of information.
Why can Microsoft Edge users also utilize the Chrome extensions mentioned in the script?
-Microsoft Edge users can use Chrome extensions because both browsers are built on the Chromium platform, making the extensions compatible across both browsers.
Outlines

Этот раздел доступен только подписчикам платных тарифов. Пожалуйста, перейдите на платный тариф для доступа.
Перейти на платный тарифMindmap

Этот раздел доступен только подписчикам платных тарифов. Пожалуйста, перейдите на платный тариф для доступа.
Перейти на платный тарифKeywords

Этот раздел доступен только подписчикам платных тарифов. Пожалуйста, перейдите на платный тариф для доступа.
Перейти на платный тарифHighlights

Этот раздел доступен только подписчикам платных тарифов. Пожалуйста, перейдите на платный тариф для доступа.
Перейти на платный тарифTranscripts

Этот раздел доступен только подписчикам платных тарифов. Пожалуйста, перейдите на платный тариф для доступа.
Перейти на платный тарифПосмотреть больше похожих видео

#232 10 extension GOOGLE CHROME, yang akan merubah kerjamu jadi CEPAT !!!!

10 BEST Chrome Extensions for Productivity You NEED to Have in 2024

13 Browser Extensions I (Almost) Can't Live Without
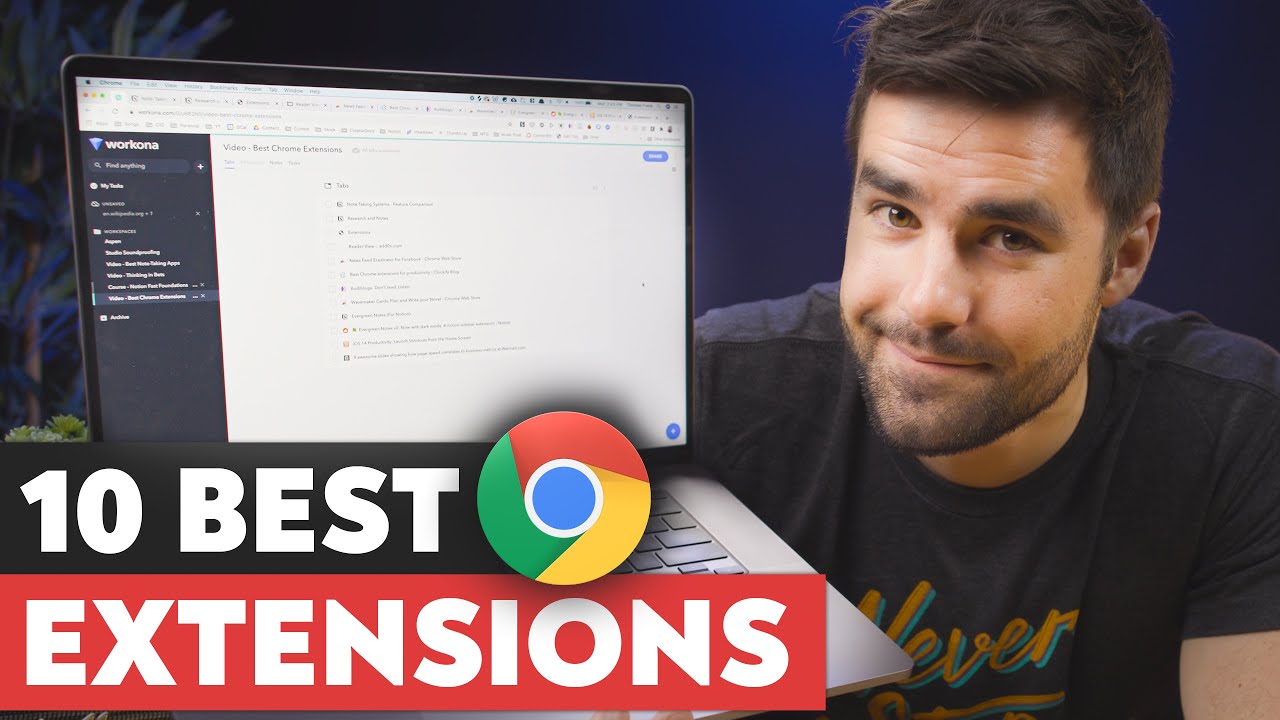
The 10 Best Chrome Extensions for Productivity

10 Useful Gmail Extensions To Increase Your Email Productivity
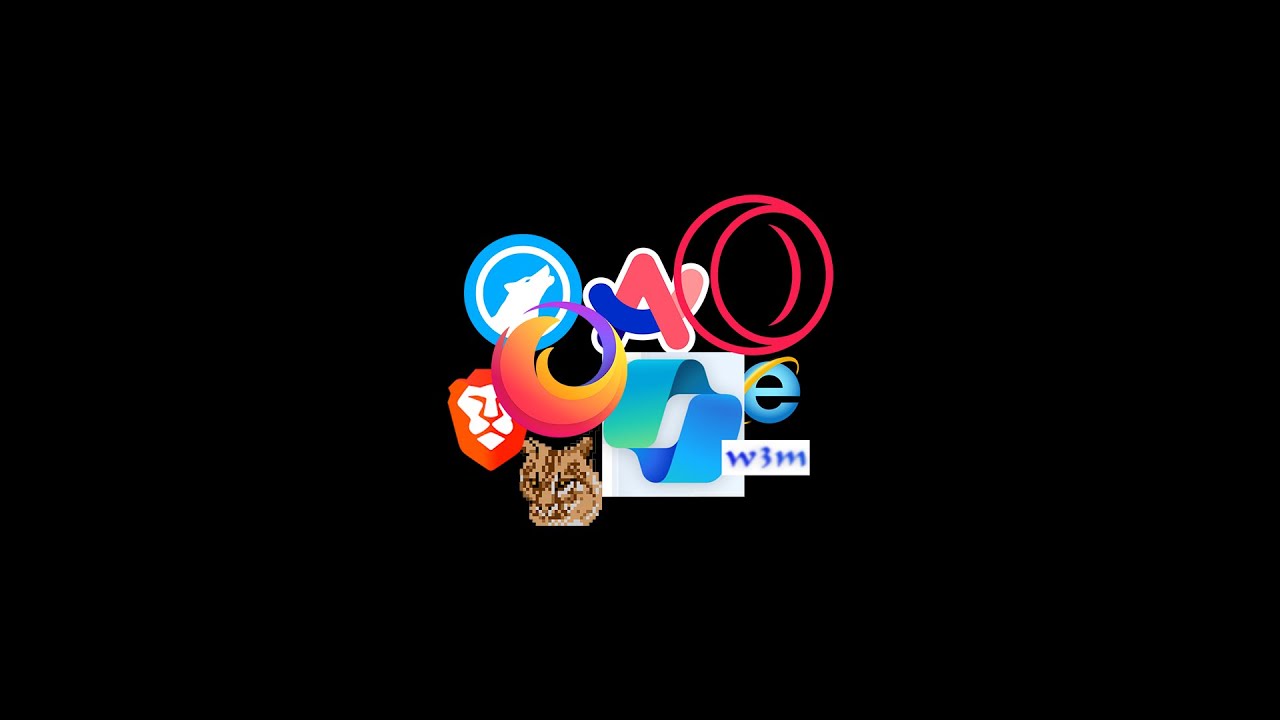
요즘 크롬 브라우저 쓸 이유가 없음
5.0 / 5 (0 votes)
