Como Instalar Windows 10 en VirtualBox Paso a Paso 2024!!
Summary
TLDREste video tutorial ofrece un paso a paso para descargar e instalar Windows 10 de forma gratuita desde el sitio oficial de Microsoft. Se explica cómo utilizar la herramienta de descarga, crear un archivo ISO y luego usar VirtualBox para crear y configurar una máquina virtual. El proceso incluye la selección del idioma, arquitectura, edición de Windows, asignación de recursos y la instalación personalizada del sistema operativo. Finalmente, se muestra cómo configurar la nueva instalación de Windows 10, desde la selección de la región hasta la personalización de la experiencia del usuario.
Takeaways
- 🌐 Descarga e instalación de Windows 10 desde el sitio oficial de Microsoft.
- 🔍 Realizar una búsqueda de 'Windows 10' y seleccionar el sitio oficial para comenzar el proceso.
- 📥 Descargar la herramienta de Microsoft para crear medios de instalación.
- 📁 Aceptar términos y licencia, y esperar a que se cargue la herramienta de descarga.
- 🖥 Seleccionar la opción de 'crear medios de instalación para otro equipo' y seguir los pasos.
- 🔧 Configurar la arquitectura (32 o 64 bits) y elegir la edición de Windows 10.
- 📂 Crear un archivo ISO para la instalación, asignar nombre y ubicación para guardarlo.
- ⏱ Esperar a que se preparen los archivos y se complete la descarga del sistema operativo.
- 💻 Abrir VirtualBox para crear una nueva máquina virtual con el archivo ISO de Windows 10.
- 🛠 Configurar la memoria, el número de procesadores y el tamaño del disco duro para la máquina virtual.
- 🔄 Iniciar la máquina virtual, seleccionar idioma y formato de teclado, y comenzar la instalación de Windows 10.
- 🔄 Aceptar términos de licencia, elegir la versión de Windows y realizar la instalación en el disco duro.
- 🔄 La instalación puede reiniciar la máquina virtual varias veces hasta que se complete.
- 🔄 Configurar la región, teclado, nombre de usuario, contraseña y privacidad tras la instalación.
- 🌐 Al final, el sistema operativo Windows 10 está instalado y listo para usar en VirtualBox.
Q & A
¿Cómo se puede descargar Windows 10 de forma gratuita desde el sitio oficial de Microsoft?
-Se debe abrir un navegador, buscar 'Windows 10', y seleccionar el primer enlace que lleva al sitio oficial de Microsoft. Luego, hacer clic en 'Descargar la herramienta ahora' para iniciar la descarga de la herramienta de descarga de Windows 10.
¿Qué herramienta se utiliza para descargar Windows 10 según el script?
-Se utiliza la 'Herramienta de media de instalación' para descargar Windows 10 desde el sitio oficial de Microsoft.
¿Qué opciones de configuración se pueden elegir al usar la herramienta de descarga de Windows 10?
-Se pueden elegir el idioma, la arquitectura (32 bits o 64 bits), y la edición de Windows 10 que se desea descargar.
¿Qué formato se recomienda para crear el archivo de Windows 10 en el script?
-El script recomienda crear el archivo en formato ISO para facilitar la instalación en una máquina virtual o en un equipo físico.
¿Qué es VirtualBox y cómo se relaciona con la instalación de Windows 10 según el script?
-VirtualBox es una plataforma de virtualización que permite crear y ejecutar máquinas virtuales. En el script, se usa para instalar Windows 10 en una máquina virtual.
¿Cómo se crea una nueva máquina virtual en VirtualBox según el script?
-Se inicia VirtualBox, se hace clic en 'Nueva', se elige un nombre para la máquina, se selecciona la ubicación y el archivo ISO de Windows 10, y se configuran los ajustes de memoria, procesador y tamaño del disco duro.
¿Qué tamaño de disco duro se sugiere en el script para la instalación de Windows 10 en una máquina virtual?
-El script sugiere aumentar el tamaño del disco duro a 80 GB, pero el usuario puede elegir el tamaño que considere adecuado.
¿Qué sucede durante la instalación de Windows 10 en una máquina virtual según el script?
-Durante la instalación, se seleccionan el idioma, el formato de teclado, se introduce una clave de producto si está disponible, se elige la edición de Windows 10, se aceptan los términos de licencia, y se selecciona el disco duro para la instalación. La máquina virtual se reiniciará al menos una vez durante el proceso.
¿Cómo se configura la privacidad y la experiencia de usuario en la instalación de Windows 10 según el script?
-Se selecciona la región, se deja la distribución de teclado por defecto o se agrega una segunda distribución, se elige un nombre de usuario y se establece una contraseña. Se aceptan los términos de privacidad y se personaliza la experiencia según las preferencias del usuario.
¿Qué se hace después de que Windows 10 se haya instalado y configurado en la máquina virtual según el script?
-Después de la instalación, se inicia sesión en Windows 10, se pueden instalar aplicaciones adicionales según las necesidades del usuario, y se puede comenzar a utilizar el sistema operativo.
¿El script ofrece la posibilidad de hacer un tutorial para la instalación de Windows 10 en un equipo físico?
-Sí, el script menciona que si los usuarios requieren un tutorial para la instalación de Windows 10 en un equipo físico, el creador puede hacerlo si se lo solicitan en los comentarios.
Outlines

Этот раздел доступен только подписчикам платных тарифов. Пожалуйста, перейдите на платный тариф для доступа.
Перейти на платный тарифMindmap

Этот раздел доступен только подписчикам платных тарифов. Пожалуйста, перейдите на платный тариф для доступа.
Перейти на платный тарифKeywords

Этот раздел доступен только подписчикам платных тарифов. Пожалуйста, перейдите на платный тариф для доступа.
Перейти на платный тарифHighlights

Этот раздел доступен только подписчикам платных тарифов. Пожалуйста, перейдите на платный тариф для доступа.
Перейти на платный тарифTranscripts

Этот раздел доступен только подписчикам платных тарифов. Пожалуйста, перейдите на платный тариф для доступа.
Перейти на платный тарифПосмотреть больше похожих видео

Como Instalar Windows 10 en VirtualBox | Maquina Virtual 2021 (Guía Completa)
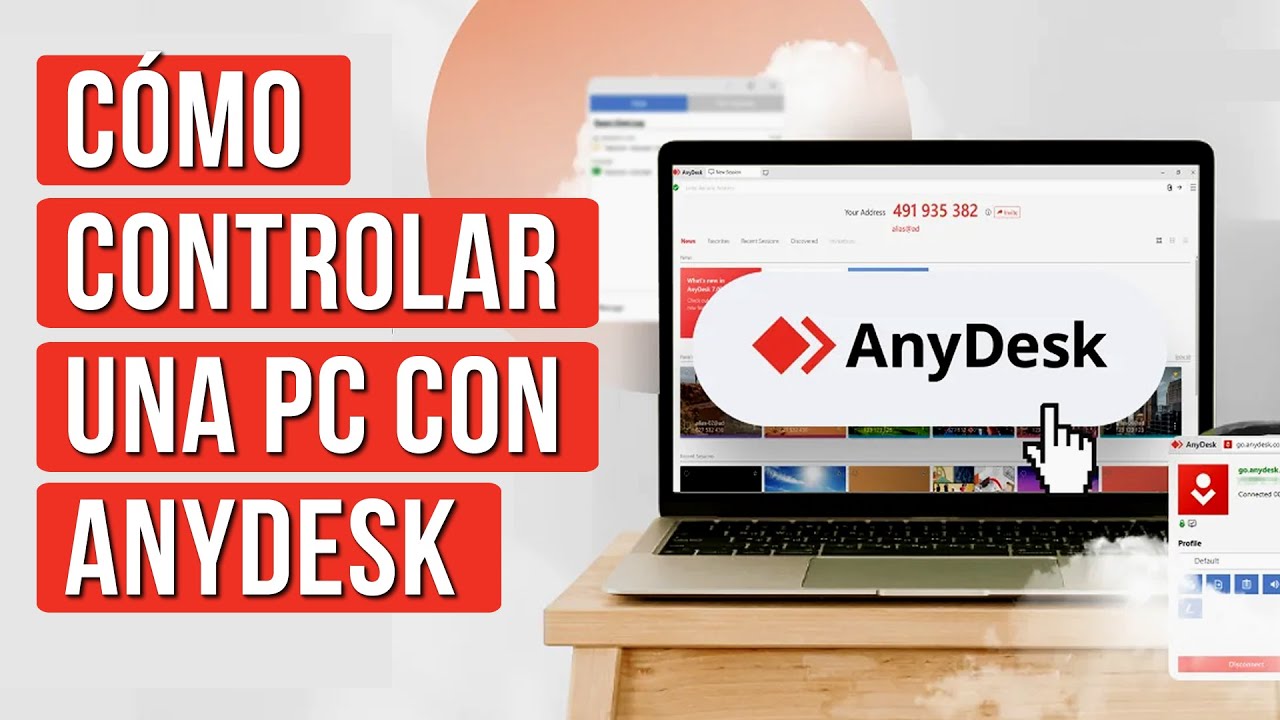
Como Usar Anydesk para Controlar otra PC | Acceso Remoto

Como Descargar Windows 10 (ISO Oficial 32 y 64 bits) ✅

DESCARGAR E INSTALAR OFFICE 2019 PROFESIONAL COMPLETO EN EL 2024

LMSGI01 Instalación VSCODE
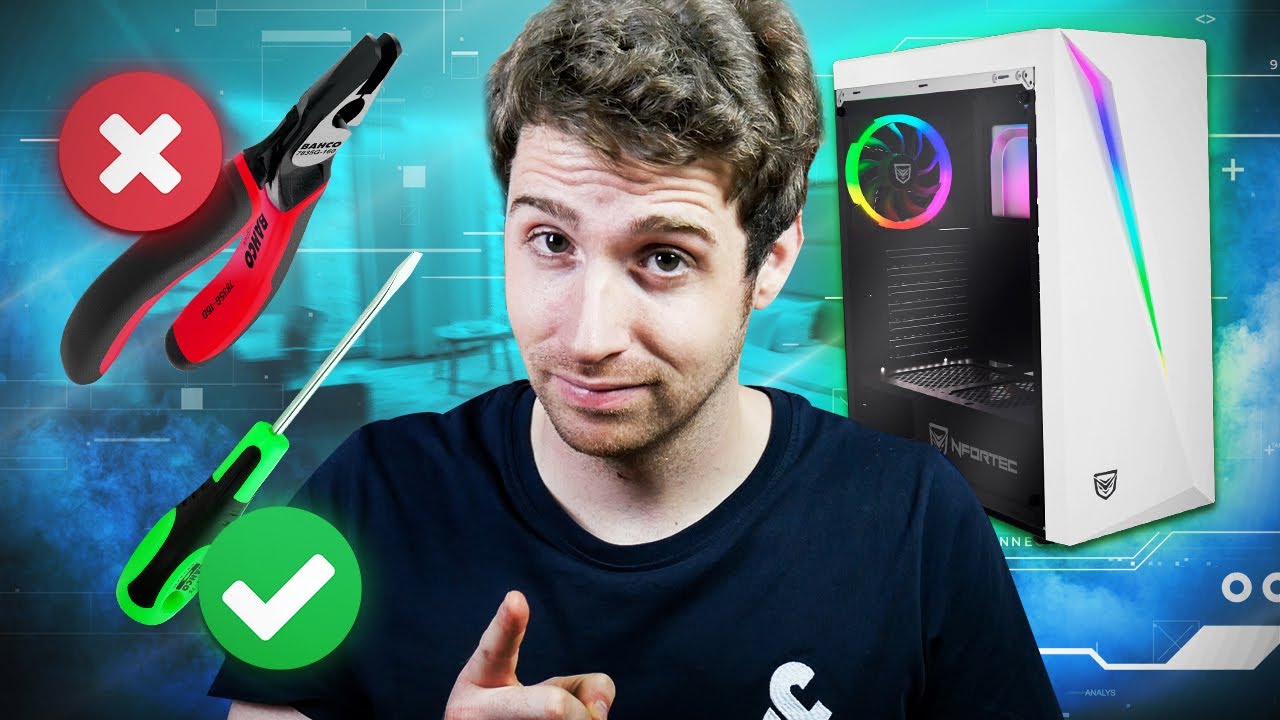
Antes de montar un PC en 2021 ¡mira esto! | guía paso a paso
5.0 / 5 (0 votes)
