《超効率》パソコン版Googleドライブ
Summary
TLDRこのビデオでは、パソコン版Googleドライブのインストール方法とその利便性を紹介しています。通常ブラウザ上でのみ使用できるGoogleドライブを、パソコンのローカル端末から直接アクセスし、ExcelやPowerPointなどのファイルを開くことができるようになります。ダウンロードしてインストールするだけで、クラウド上での情報に加えて、パソコン上のフォルダからもアクセスできるようになります。また、Excelの書式が崩れたり関数が変わる問題も解消され、WordやPowerPointもそのまま開くことができます。これにより、チームでの情報共有がスムーズになり、ローカルで編集した内容もGoogleドライブ上で共有できるため、手間が大幅に減少します。
Takeaways
- 💻 パソコン版Googleドライブをインストールする方法について説明します。
- 🌐 Googleドライブは通常ブラウザ上で使用しますが、パソコンにインストールするとローカルで簡単にアクセスできます。
- 📁 Googleドライブのフォルダーを開き、右上の設定ボタンをクリックし、パソコン版ドライブをダウンロードします。
- 🔄 パソコン上で選択したフォルダーをGoogleドライブと同期することができます。
- 💾 インストール後は、Googleドライブのアイコンが表示され、そこからファイルにアクセスできます。
- 📝 ExcelやPowerPointのファイルをGoogleドライブに保存し、書式を崩さずに編集できます。
- 📊 スプレッドシートやスライドも問題なく編集できますが、ExcelやWordの方が書式が保持されます。
- 🔧 Googleドライブのパソコン版を使用すると、ファイルの編集が効率的になり、チームでの情報共有がスムーズになります。
- 📤 以前はファイルをダウンロードして編集し、再アップロードする手間がかかりましたが、これによりその手間が省けます。
- 👍 パソコン版Googleドライブをインストールすることで、共同編集や共有が簡単になり、ファイルの書式を崩さずに編集できます。
Q & A
Googleドライブのパソコン版をインストールすることにはどのような利点がありますか?
-Googleドライブのパソコン版をインストールすることで、ブラウザ上でしか使えなかったサービスをローカル端末からアクセスできるようになります。これにより、ExcelやPowerPointなどのファイルを直接開いて編集することができ、クラウド上での情報に迅速かつスピーディーにアクセスすることが可能になります。
Googleドライブをインストールするにはどうすればよいですか?
-まず、Googleドライブのフォルダーを開いて右上の設定ボタンをクリックします。次に、「パソコン版ドライブをダウンロード」というオプションを選択し、指示に従ってダウンロードを進めます。ダウンロードしたインストーラーを開き、指示に従ってインストールを進めます。
インストール後にGoogleドライブアイコンはどこに表示されますか?
-インストールが完了すると、デスクトップ上またはタスクバー(Windowsの場合)にGoogleドライブのアイコンが表示されます。また、Finder(Macの場合)やエクスプローラーからもアクセスすることができます。
Googleドライブのパソコン版をインストールする際に必要なパスワードとは何ですか?
-インストール時に求められたパスワードは、おそらくパソコンの管理者パスワードです。これはセキュリティ上重要な情報であり、インストールを進めるために入力する必要があります。
Googleドライブのパソコン版をインストールした後、どのようにしてファイルを開くことができますか?
-インストール後、デスクトップアイコンをクリックするか、FinderやエクスプローラーからGoogleドライブにアクセスして、必要なファイルを開くことができます。
Googleドライブのパソコン版を使用する際に、ExcelやPowerPoint、Wordのファイルはどのように開きますか?
-Googleドライブのパソコン版を使用する場合、ExcelやPowerPoint、Wordのファイルを直接それぞれのアプリケーションで開くことができます。これにより、書式が崩れたり関数が変わるといった問題を回避することができます。
Googleドライブのパソコン版をインストールすることによって、チームでの作業にどのような利点がありますか?
-チームでの作業において、Googleドライブのパソコン版をインストールすることによって、ローカルで編集を行いながらもGoogleドライブ上で他のメンバーが編集を確認できるようになります。これにより、情報共有がスムーズになり、効率的なコラボレーションが可能になります。
Googleドライブのパソコン版をインストールする前に、どのような注意点がありますか?
-インストールする前に、必要な容量を確保し、セキュリティ設定を確認することが重要です。また、インストール後にパスワードが求められるため、その点にも注意が必要です。
Googleドライブのパソコン版をインストールする際に問題が発生した場合、どのように対処すればよいですか?
-問題が発生した場合は、まずインストール手順を再度確認し、エラーメッセージを参考に対処してください。それでも解決しない場合は、Googleドライブのヘルプセンターやコミュニティを利用してサポートを受けるべきです。
Googleドライブのパソコン版をインストールすることで、クラウドストレージとローカルストレージの同期はどのように行われますか?
-Googleドライブのパソコン版をインストールすることで、選択したローカルフォルダがGoogleドライブと同期されます。これにより、クラウド上での情報にローカルからアクセスし、編集することができます。
Outlines

Этот раздел доступен только подписчикам платных тарифов. Пожалуйста, перейдите на платный тариф для доступа.
Перейти на платный тарифMindmap

Этот раздел доступен только подписчикам платных тарифов. Пожалуйста, перейдите на платный тариф для доступа.
Перейти на платный тарифKeywords

Этот раздел доступен только подписчикам платных тарифов. Пожалуйста, перейдите на платный тариф для доступа.
Перейти на платный тарифHighlights

Этот раздел доступен только подписчикам платных тарифов. Пожалуйста, перейдите на платный тариф для доступа.
Перейти на платный тарифTranscripts

Этот раздел доступен только подписчикам платных тарифов. Пожалуйста, перейдите на платный тариф для доступа.
Перейти на платный тарифПосмотреть больше похожих видео
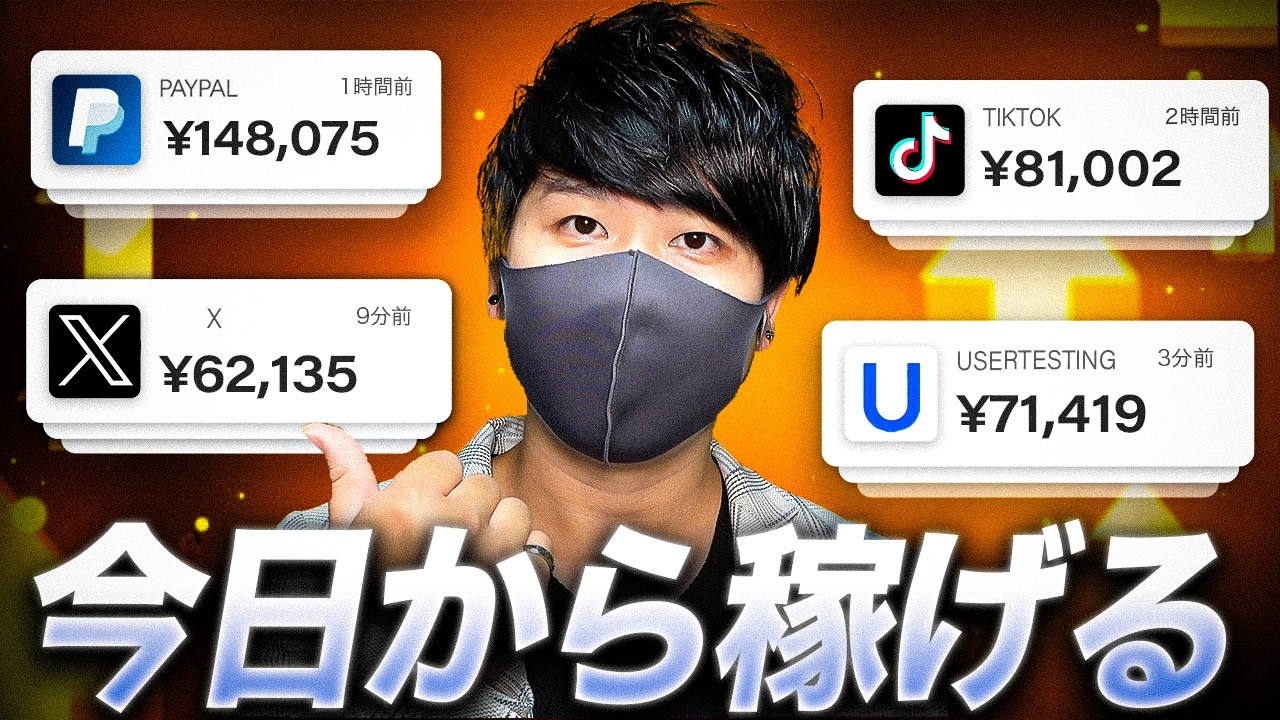
【副業でお金を稼ぐなら、これ】スマホで簡単にお金を稼ぐおすすめ副業6選!初心者もできるお金を稼ぐ方法6選!
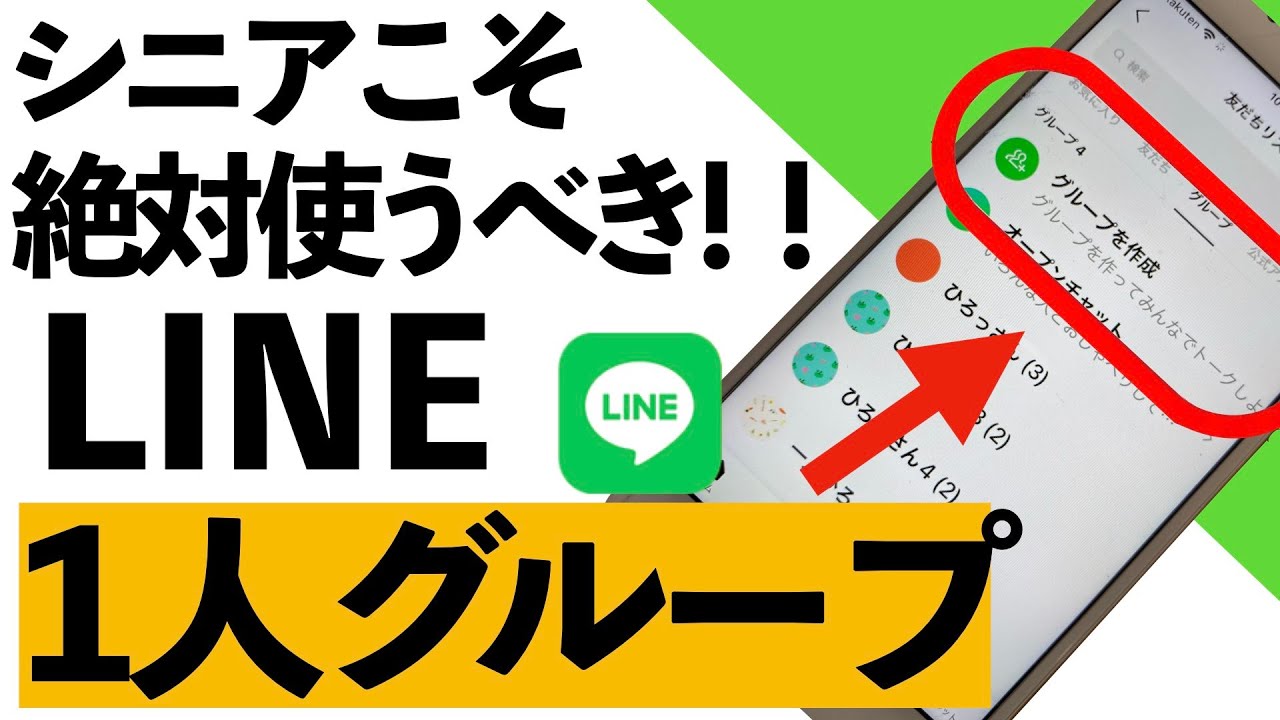
【2024年】1人LINEグループ!シニアこそ絶対使ったほうがいいヤバい理由!!【シニア向け】

Chromeが重い時に役に立つ拡張機能 Onetab!

初心者必見!スマホ文字入力の裏技5選!15分でマスター!スマホ文字入力のコツとテクニック
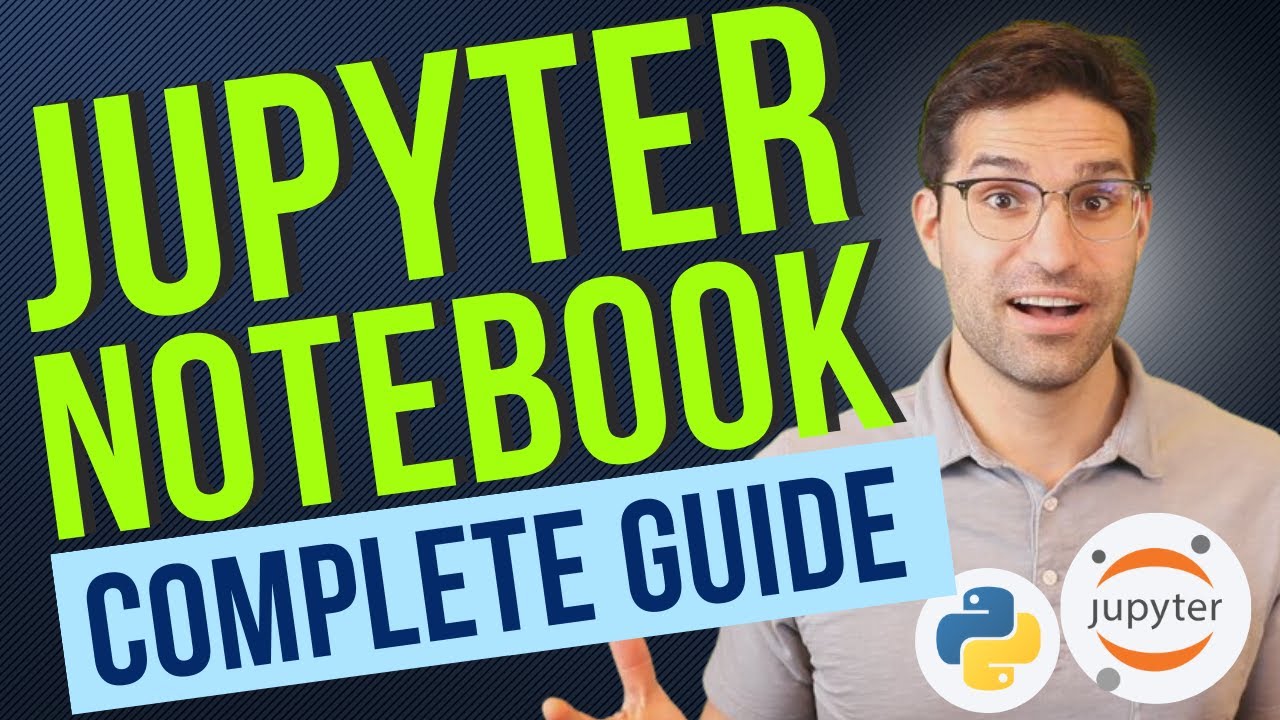
Jupyter Notebook Complete Beginner Guide - From Jupyter to Jupyterlab, Google Colab and Kaggle!

【最新版】Galaxy最強のメモアプリ!「Samsung Notes」アプリをWindows PCにインストールして使う方法
5.0 / 5 (0 votes)
