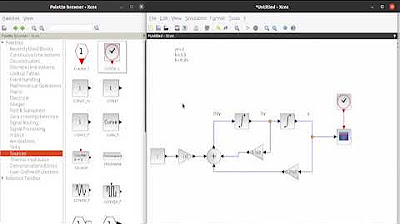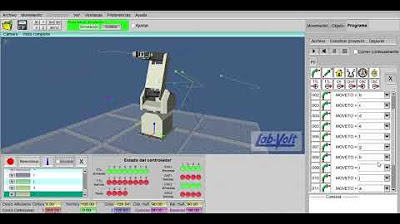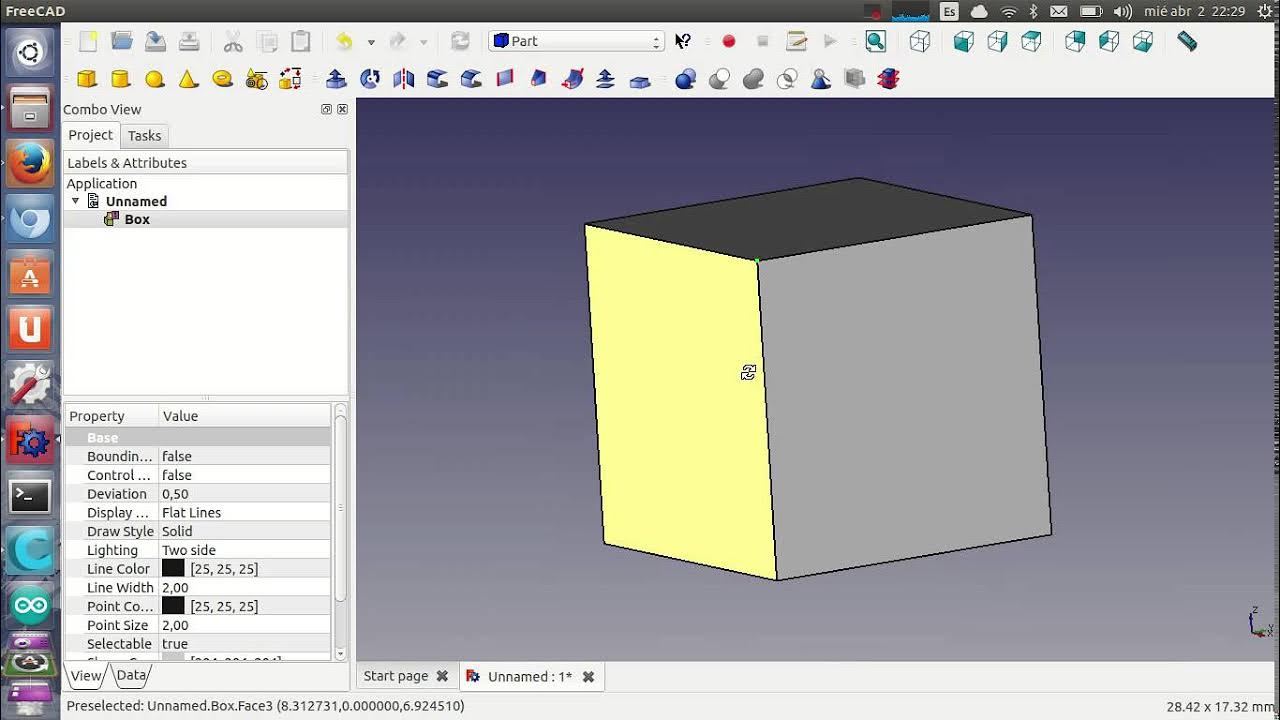TUTORIAL TITAN AVOLITES Pasos básicos para usarlo.
Summary
TLDREste tutorial ofrece un paso a paso básico para programar luces utilizando el software de Titan de ABO Lights. El presentador, mientras graba con varias cámaras, introduce las luces al software, explica cómo 'patchear' o introducir diferentes tipos de luces y dispositivos, y proporciona detalles sobre cómo manipular y controlar las luces a través de la pantalla táctil. A lo largo del video, se muestra cómo crear y combinar diferentes efectos de luces utilizando faders, puntos cue, listas de puntos y chips por pasos. Además, se discuten técnicas para mejorar la experiencia de programación, como el uso de gobos y la preparación de posiciones y colores. El objetivo es ayudar a los novatos a superar el miedo de utilizar el software y proporcionar una guía práctica para la programación de iluminación en escenarios en vivo.
Takeaways
- 😀 Este tutorial explica cómo empezar a programar luces con el software de Titan de ABO Lights.
- 🎥 El creador graba un video tutorial usando una cámara principal, otra cámara para capturar la controladora y otra para la pantalla.
- 💻 Titan es un software que se controla principalmente con una pantalla táctil, y es importante tener en cuenta para su uso.
- 🛠️ Se discuten diferentes opciones de hardware, incluyendo una controladora y un portátil, y se menciona el Titan One, un dispositivo USB para control.
- 💡 El tutorial incluye la configuración de luces, como barras LED, pares y cabezas móviles, y cómo programarlas en diferentes modos de canales.
- 🔧 Se muestra cómo 'parchar' o configurar las luces dentro del software, incluyendo la selección de la marca, modelo y número de canales.
- 🎨 Se cubre cómo manipular los parámetros de las luces, como el color, la intensidad y el movimiento, utilizando la pantalla táctil.
- 🔄 Se menciona la capacidad de mover y ajustar las luces en el software para que coincidan con la disposición real en el escenario.
- 📝 Se aprende a crear y grabar puntos (cue), listas de puntos (cue list) y secuencias (chase) para controlar las luces de manera programada.
- 👍 El tutorial destaca la importancia de la preparación y la utilización de herramientas en el software para facilitar la programación de luces.
Q & A
¿Qué tutorial está explicando el presentador en el video?
-El presentador está explicando cómo dar los primeros pasos para programar luces con el software de Titan de ABO Lights.
¿Qué tipo de hardware se utiliza para controlar el software de Titan de ABO Lights?
-Se utiliza una computadora portátil, una pantalla táctil y una controladora para controlar el software de Titan de ABO Lights.
¿Por qué el software de Titan es difícil de usar con un ordenador normal?
-El software de Titan es difícil de usar con un ordenador normal porque está diseñado principalmente para ser controlado con pantalla táctil y con un solo dedo.
¿Cuántas barras de LED tiene el presentador y cómo están programadas?
-El presentador tiene cuatro barras de LED programadas en un modo de 6 canales.
¿Qué marca son las luces que el presentador está utilizando en su tutorial?
-Las luces que el presentador está utilizando son de la marca Cameo.
¿Qué es 'patching' en el contexto del software de Titan de ABO Lights?
-Patcher o 'parchar' en el contexto del software de Titan de ABO Lights significa introducir las máquinas o luces que se tienen instaladas dentro del software para poder controlarlas.
¿Cómo se llama el botón en el software de Titan que permite 'parchar' las máquinas?
-El botón en el software de Titan que permite 'parchar' las máquinas se llama 'Patch'.
¿Qué es un 'chase' en el software de Titan de ABO Lights?
-Un 'chase' en el software de Titan de ABO Lights es una secuencia de puntos cue que se ejecutan en orden, generalmente para crear un efecto de iluminación en movimiento.
¿Cómo se pueden grabar los puntos cue en el software de Titan?
-Para grabar los puntos cue en el software de Titan, se selecciona la posición deseada y se presiona el botón de 'record' en el fader correspondiente.
¿Qué es un 'visualizador' en el software de Titan y cómo ayuda en la programación de luces?
-El 'visualizador' en el software de Titan muestra un dibujo de los focos y toda la disposición en el escenario, lo cual es útil para trabajar en casa y visualizar el efecto antes de aplicarlo en un concierto o discoteca.
¿Cómo se pueden crear listas de puntos cue en el software de Titan?
-Para crear listas de puntos cue en el software de Titan, se utiliza el botón 'crear lista de puntos' y se graban los pasos deseados en un fader seleccionado.
¿Qué es un 'chips' en el software de Titan y cómo se diferencia de un 'chase'?
-Un 'chips' en el software de Titan es una técnica de programación que no se menciona explícitamente en el script, pero que generalmente se refiere a una serie de pasos pregrabados que se pueden ejecutar de forma automática, similar a un 'chase' pero con una estructura más compleja.
Outlines

Этот раздел доступен только подписчикам платных тарифов. Пожалуйста, перейдите на платный тариф для доступа.
Перейти на платный тарифMindmap

Этот раздел доступен только подписчикам платных тарифов. Пожалуйста, перейдите на платный тариф для доступа.
Перейти на платный тарифKeywords

Этот раздел доступен только подписчикам платных тарифов. Пожалуйста, перейдите на платный тариф для доступа.
Перейти на платный тарифHighlights

Этот раздел доступен только подписчикам платных тарифов. Пожалуйста, перейдите на платный тариф для доступа.
Перейти на платный тарифTranscripts

Этот раздел доступен только подписчикам платных тарифов. Пожалуйста, перейдите на платный тариф для доступа.
Перейти на платный тарифПосмотреть больше похожих видео
5.0 / 5 (0 votes)