Excel - Imprimir tabla Excel en una sola hoja. Tutorial en español HD
Summary
TLDREn este tutorial de Excel, aprenderás a configurar la impresión de tus tablas para asegurarte de que se impriman correctamente en una sola página, incluso si contienen varias columnas. Se cubren pasos como ajustar el área de impresión, modificar márgenes, y asegurarse de que los títulos se repitan en cada página. Además, se explica cómo personalizar encabezados y pies de página con información como números de página y fecha de impresión. Al final, podrás imprimir tus tablas de manera eficiente y ordenada.
Takeaways
- 😀 Aprende a configurar la impresión en Excel para ajustar tus tablas correctamente en una página.
- 😀 Utiliza la combinación de teclas CTRL + P o la opción de 'Archivo > Imprimir' para acceder a la vista de impresión.
- 😀 En la vista de impresión, puedes ver que Excel podría dividir la tabla en varias páginas, mostrando solo algunas columnas por página.
- 😀 Para ajustar las columnas a una única página, ve a la pestaña 'Vista' y selecciona 'Ver saltos de página'.
- 😀 Usa el ratón para arrastrar las líneas discontinuas en la vista de salto de página y ajusta las columnas que se imprimirán.
- 😀 Regresa a la vista normal para ver cómo quedará la tabla impresa en una sola página.
- 😀 Si deseas modificar los márgenes, puedes hacerlo desde la vista de impresión haciendo clic en 'Mostrar márgenes'.
- 😀 Ajusta los márgenes para cambiar el tamaño de la página y la alineación de la tabla según tus preferencias.
- 😀 En la pestaña 'Disposición de página', selecciona 'Ajustar área de impresión' para encajar la tabla dentro de los márgenes establecidos.
- 😀 Para repetir los títulos en cada página impresa, utiliza la opción 'Imprimir títulos' en la pestaña 'Disposición de página'.
Q & A
¿Qué debemos hacer para visualizar la vista de impresión en Excel?
-Para ver la vista de impresión en Excel, puedes presionar **CTRL + P** o ir al menú **Archivo > Imprimir**.
¿Qué problema ocurre cuando se intenta imprimir una tabla con muchas columnas en Excel?
-Cuando la tabla tiene muchas columnas, Excel podría dividirla en varias páginas, imprimiendo solo algunas columnas por página, lo que dificulta la visualización de toda la información en una sola impresión.
¿Cómo se puede ajustar la configuración de impresión para que todas las columnas se impriman en una sola página?
-Para ajustar las columnas, debes ir a la pestaña **Vista**, seleccionar **Ver saltos de página**, y luego arrastrar las líneas discontinuas hacia la derecha hasta que todas las columnas estén en una sola página.
¿Qué indica la línea discontinua en la vista de saltos de página?
-La línea discontinua en la vista de saltos de página indica el límite entre las páginas. Muestra cómo se dividiría la tabla en varias páginas si se imprimiera tal como está configurada.
¿Cómo se puede ajustar el margen de impresión en Excel?
-Para ajustar los márgenes, debes hacer clic en la esquina inferior derecha de la vista de impresión y seleccionar el icono de **Mostrar márgenes**. Luego, puedes modificar los márgenes estirándolos hacia los lados deseados.
¿Qué sucede si cambias los márgenes pero no ajustas correctamente la tabla?
-Si solo ajustas los márgenes sin modificar la tabla, Excel no ampliará la tabla, sino que ajustará su alineación, por lo que podría quedar alineada a la izquierda sin mostrar correctamente todas las columnas.
¿Cómo hacer que la tabla se ajuste a una sola página al imprimir?
-Para asegurarte de que la tabla se ajuste a una sola página, ve a la pestaña **Disposición de página** y selecciona **Ajustar área de impresión** a **Una página**.
¿Cómo se pueden repetir los títulos de las columnas en cada página impresa?
-Para repetir los títulos, debes ir a **Disposición de página > Imprimir títulos**, seleccionar las filas que deseas repetir como encabezado y luego hacer clic en **Aceptar**.
¿Es posible agregar información como el número de página o la fecha en el encabezado o pie de página?
-Sí, puedes agregar información adicional, como el número de página, la fecha de impresión, o el nombre del archivo, configurando el encabezado o pie de página desde las opciones disponibles en Excel.
¿Qué se debe hacer después de realizar todos los ajustes de impresión?
-Una vez realizados los ajustes, solo tienes que presionar **CTRL + P** para ver cómo quedará la impresión. Si todo está correcto, puedes proceder a hacer clic en **Imprimir**.
Outlines

Этот раздел доступен только подписчикам платных тарифов. Пожалуйста, перейдите на платный тариф для доступа.
Перейти на платный тарифMindmap

Этот раздел доступен только подписчикам платных тарифов. Пожалуйста, перейдите на платный тариф для доступа.
Перейти на платный тарифKeywords

Этот раздел доступен только подписчикам платных тарифов. Пожалуйста, перейдите на платный тариф для доступа.
Перейти на платный тарифHighlights

Этот раздел доступен только подписчикам платных тарифов. Пожалуйста, перейдите на платный тариф для доступа.
Перейти на платный тарифTranscripts

Этот раздел доступен только подписчикам платных тарифов. Пожалуйста, перейдите на платный тариф для доступа.
Перейти на платный тарифПосмотреть больше похожих видео

Copiar, pegar y eliminar registros en una tabla | Access desde cero #4

Tablas Dinámicas Capitulo 4 - Diseño de Tablas Dinamicas

TABLAS DINÁMICAS Capitulo 8 - TABLA DINÁMICA DESDE VARIAS HOJAS

Tablas Dinámicas Capitulo 2 - Hacer una Tabla dinámica
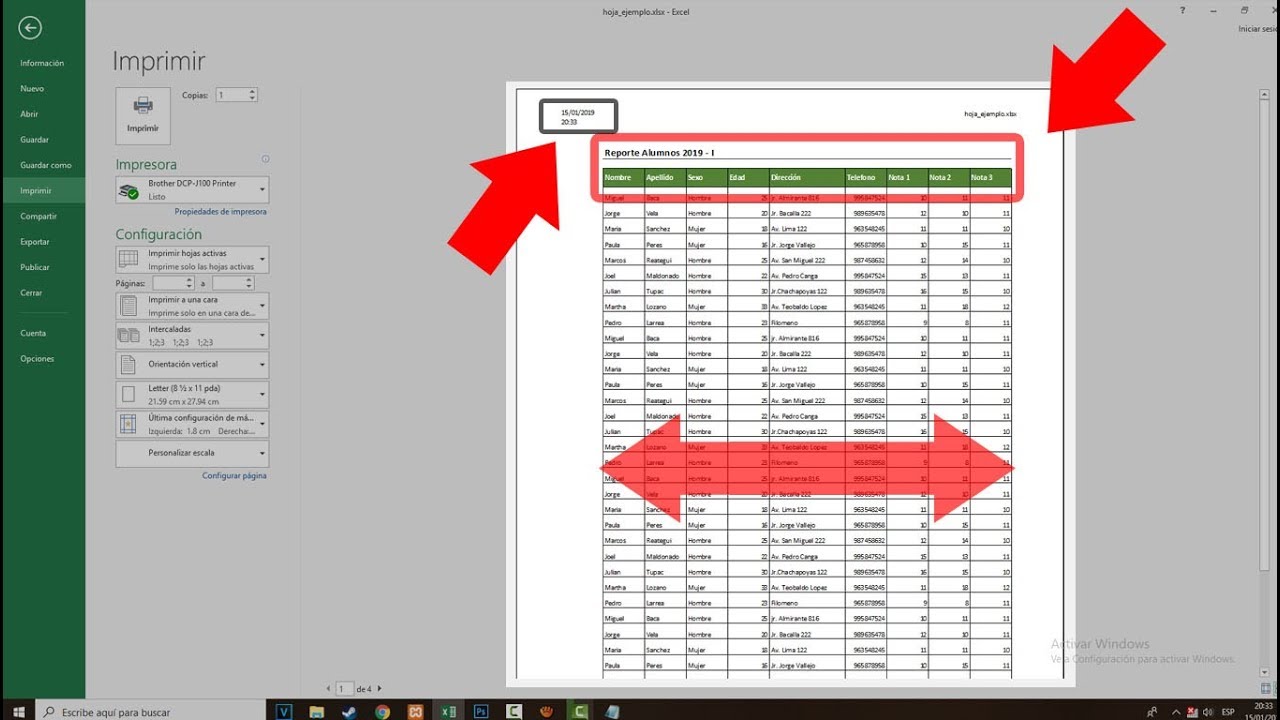
Como imprimir correctamente en Excel (Configurar impresión 2019)

⭐ TABLAS DINAMICAS en EXCEL⭐ de CERO a EXPERTO
5.0 / 5 (0 votes)
