Petunjuk Umum Tes (dengan suara dan subtitle)
Summary
TLDRThis video provides a comprehensive guide on using the Exam Browser Client for online tests. It covers essential steps, including downloading the application, entering login credentials, and understanding the test interface. Participants learn how to navigate through questions, mark uncertain answers, and utilize various features such as adjusting text size and tracking remaining time. The tutorial emphasizes the importance of following instructions carefully and highlights different question types. Additionally, it explains how to submit answers and exit the application after completing the test, ensuring a smooth examination experience.
Takeaways
- 😀 Ensure you have the latest version of the Exam Browser Client that matches your operating system (32-bit or 64-bit).
- 🔑 Obtain your username and password from the proctor before starting the test.
- 🖥️ Run the Exam Browser Client as an administrator after downloading it to ensure proper functionality.
- 👀 Confirm that all computer specifications are marked in green in the application interface before proceeding.
- 📋 Read the test instructions carefully on the left side of the screen after logging in.
- 📝 Enter your personal details, including name, date of birth, and token from the proctor, before starting the test.
- ⏳ Click 'Start' to begin the test after confirming your details.
- 🔄 Use the navigation buttons to move between questions, mark answers for review, and check your current position in the test.
- ❓ Understand the difference between complex and standard multiple-choice questions, as well as how to select answers.
- ✅ Complete the test only when the countdown timer has finished, and follow the prompts to confirm the completion of your test.
Q & A
What is the purpose of the Exam Browser client application?
-The Exam Browser client application is designed to display the test interface in full screen, prevent navigation to other applications, and ensure that the person taking the test is the authorized user.
How can a participant ensure they have the correct version of the Exam Browser client?
-Participants should check that they have the latest version of the Exam Browser client downloaded, compatible with their operating system (either 32-bit or 64-bit).
What information is required to log into the Exam Browser?
-Participants need to enter their username and password, which they receive from the proctor.
What steps should be followed to confirm personal data before starting the test?
-Participants must enter their name, date of birth, and the token provided by the proctor, then submit this information to proceed.
What happens on the test confirmation page?
-The test confirmation page displays information such as the test name, status, and allocated time, and participants must click 'start' to begin the test.
What are the functionalities of the navigation buttons during the test?
-The navigation buttons allow participants to view the previous question, mark uncertain answers, and navigate to the next question.
How are answered questions indicated in the Exam Browser?
-Answered questions are indicated by color: white for unanswered, blue for the current question, black for answered, and yellow for marked as unsure.
What are the types of multiple-choice questions in the test?
-There are two types: complex multiple choice, where participants can select multiple answers, and standard multiple choice, where only one answer can be selected.
What should a participant do if they want to finish the test before the countdown expires?
-Participants cannot finish the test before the countdown expires. If they try to do so while time remains, they will receive a notification prompting them to check any unanswered questions.
What should participants do after completing all tests?
-After completing all tests, participants should click to return to the login page to exit the Exam Browser application.
Outlines

Этот раздел доступен только подписчикам платных тарифов. Пожалуйста, перейдите на платный тариф для доступа.
Перейти на платный тарифMindmap

Этот раздел доступен только подписчикам платных тарифов. Пожалуйста, перейдите на платный тариф для доступа.
Перейти на платный тарифKeywords

Этот раздел доступен только подписчикам платных тарифов. Пожалуйста, перейдите на платный тариф для доступа.
Перейти на платный тарифHighlights

Этот раздел доступен только подписчикам платных тарифов. Пожалуйста, перейдите на платный тариф для доступа.
Перейти на платный тарифTranscripts

Этот раздел доступен только подписчикам платных тарифов. Пожалуйста, перейдите на платный тариф для доступа.
Перейти на платный тарифПосмотреть больше похожих видео

MH CET 3 year LLB 2025 entrance exam|MH LAWCET Syllabus, Books, Preparation|GLC Mumbai Admission
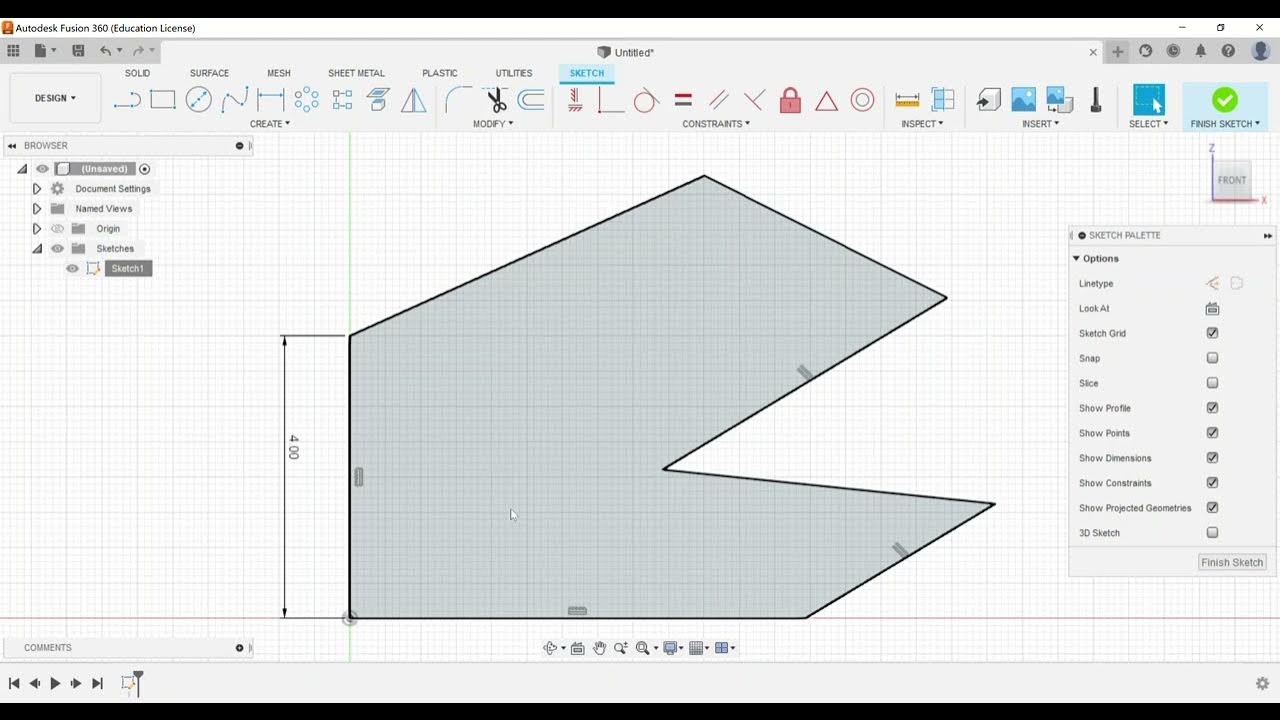
Sketching - Edit a Sketch

Strategi Belajar SNBT 2025 Mulai Dari Awal!
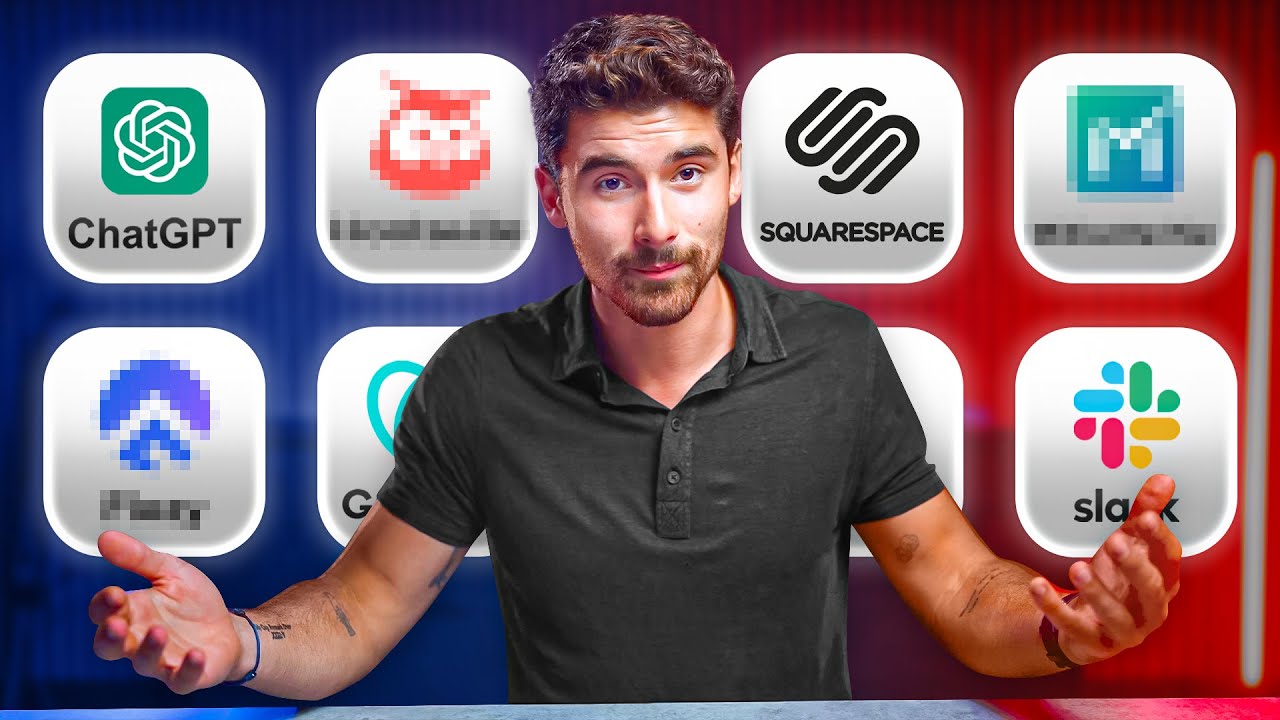
Every Tool You Need To Run A Successful SMMA In 2024

MH CET 3 year LLB Syllabus 2025|Mah lawcet 3 years Books, Pattern, Strategy, Complete Information
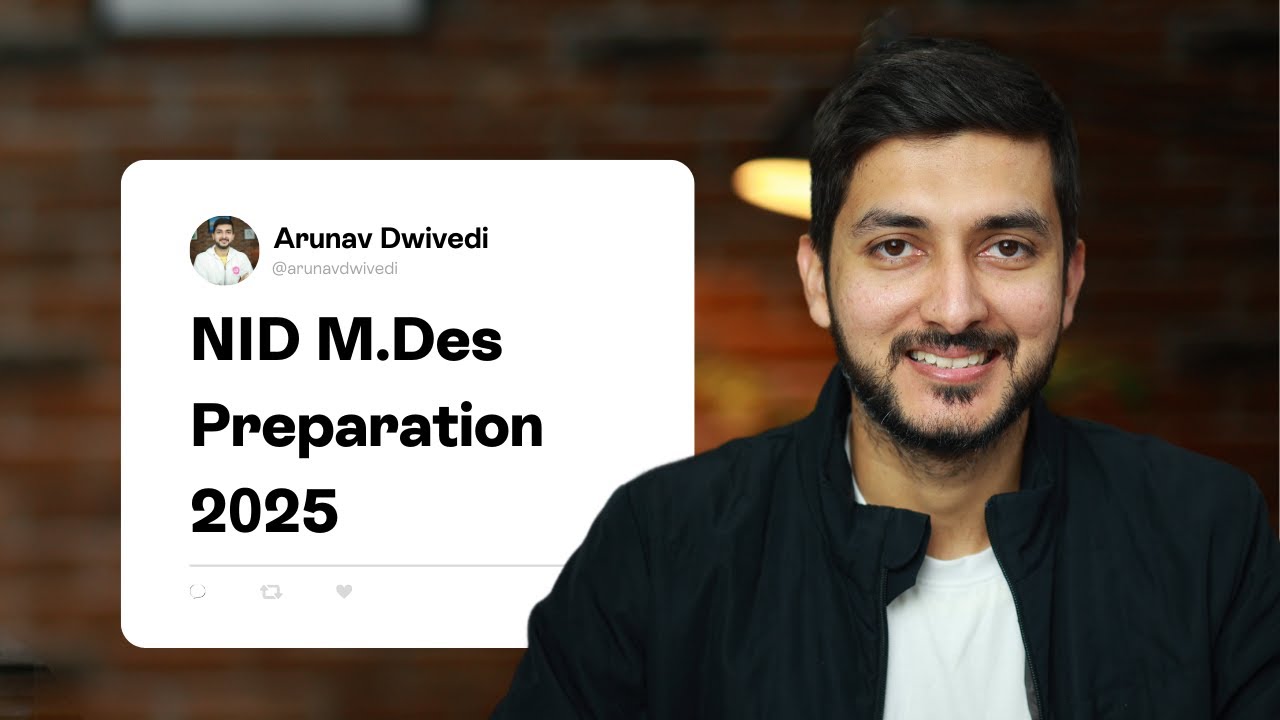
NID Mdes Preparation Guide 2025
5.0 / 5 (0 votes)
