Clip Studio Paint Tutorial 🎓 Master the Fill Tool (Colour faster and better)
Summary
TLDRIn diesem Video erklärt die Künstlerin Nadiaxel, wie man das Füllwerkzeug in Clip Studio Paint optimal nutzt, um Farben schneller und präziser aufzutragen. Sie gibt einen detaillierten Überblick über die Funktionen und Einstellungen des Werkzeugs, wie 'Refer Multiple', 'Close Gap' und 'Tolerance', und zeigt, wie diese effizient eingesetzt werden können, um unerwünschte Farbbereiche zu vermeiden. Zudem gibt sie praktische Tipps zur Verbesserung des Workflows. Nadiaxel teilt ihre Erfahrungen nach dem Wechsel von Photoshop und lädt die Zuschauer ein, Fragen zu stellen und mehr über digitale Kunst zu erfahren.
Takeaways
- 🎨 Das Fill-Werkzeug in Clip Studio Paint ist ein Game-Changer, besonders im Vergleich zu Photoshop.
- 🔧 Das Verständnis der Fill-Tool-Einstellungen, wie 'Refer Multiple', verbessert die Effizienz beim Kolorieren.
- 🖌️ Das 'Refer All Layers'-Feature ermöglicht das Füllen von Bereichen basierend auf allen sichtbaren Ebenen, auch wenn sie auf verschiedenen Ebenen liegen.
- 🏝️ Das 'Reference Layer'-Feature ermöglicht es, bestimmte Ebenen für das Füllwerkzeug zu markieren und zu referenzieren.
- 🔍 Die 'Close Gap'-Eigenschaft hilft dabei, Farbverluste durch kleine Lücken im Lineart zu vermeiden.
- 🌈 Mit der 'Tolerance' oder 'Farbmarge' kann man einstellen, wie tolerant das Füllwerkzeug gegenüber Farbunterschieden ist.
- 📏 Das 'Area Scaling' erweitert die farbigen Bereiche und hilft, leere Pixel entlang der Kanten des Linearts zu vermeiden.
- 🖼️ Der 'Enclose and Fill'-Sub-Tool hilft dabei, schnell Silhouetten für große Flächen zu füllen.
- ⚙️ Der 'Paint Unfilled Area'-Sub-Tool füllt Stellen auf, die das Fill-Tool nicht erreicht hat.
- 🚫 Das Deaktivieren von Anti-Aliasing kann helfen, weiße oder leere Pixel zu vermeiden.
Q & A
Was ist der Hauptvorteil des Füllwerkzeugs in Clip Studio Paint im Vergleich zu Photoshop?
-Der Hauptvorteil des Füllwerkzeugs in Clip Studio Paint besteht darin, dass es mit den richtigen Einstellungen viel effizienter arbeitet und dabei mehrere Ebenen berücksichtigen kann, um genauere und schnellere Farbfüllungen zu ermöglichen.
Wie funktioniert die 'Refer Multiple' Eigenschaft des Füllwerkzeugs?
-Die 'Refer Multiple' Eigenschaft ermöglicht es dem Füllwerkzeug, mehrere Ebenen gleichzeitig zu berücksichtigen. Beispielsweise kann das Werkzeug die Linienzeichnung auf einer separaten Ebene sehen und die Farbe auf einer anderen Ebene ausfüllen, ohne die Linien zu überschreiben.
Was ist eine 'Referenzebene' und wie nutzt man sie?
-Eine Referenzebene ist eine spezielle Ebene, die das Füllwerkzeug als Leitfaden verwendet, um zu bestimmen, wo Farben gefüllt werden sollen. Du kannst eine Ebene als Referenz festlegen, indem du im Ebenenfenster auf das Leuchtturm-Symbol klickst oder im Kontextmenü 'Als Referenzebene festlegen' auswählst.
Welche Funktion hat die 'Close Gap' Eigenschaft und wann sollte man sie verwenden?
-Die 'Close Gap' Eigenschaft schließt kleine Lücken in der Linienzeichnung, damit die Farbe nicht über den vorgesehenen Bereich hinausläuft. Sie ist besonders nützlich, wenn die Linienzeichnung nicht vollständig geschlossen ist.
Wie kann die Toleranz des Füllwerkzeugs angepasst werden, um feine Farbunterschiede zu erkennen?
-Die Toleranz bestimmt, wie ähnlich benachbarte Farben sein müssen, damit sie als gleichfarbig betrachtet werden. Eine höhere Toleranz füllt größere Farbunterschiede, während eine niedrigere Toleranz nur sehr ähnliche Farben erfasst.
Was bewirkt die 'Area Scaling' Eigenschaft des Füllwerkzeugs?
-Die 'Area Scaling' Eigenschaft erweitert den gefüllten Farbbereich geringfügig über den Rand der Linienzeichnung hinaus, um weiße oder leere Pixel an den Rändern zu vermeiden. Sie kann besonders hilfreich sein, um sicherzustellen, dass keine unerwünschten Lücken entstehen.
Wie kann man das 'Enclose and Fill' Werkzeug verwenden, um schnell große Flächen zu füllen?
-Mit dem 'Enclose and Fill' Werkzeug kann man schnell die Silhouette eines Objekts füllen, indem man einfach eine Umrisslinie um das Objekt zieht und loslässt. Das Werkzeug füllt dann automatisch den Bereich innerhalb des gezeichneten Umrisses.
Welche Vorteile bietet das Ausschalten von Antialiasing beim Füllwerkzeug?
-Das Ausschalten von Antialiasing verhindert das Auftreten von halbdurchsichtigen Pixeln an den Kanten und erleichtert es dem Füllwerkzeug, klare und scharfe Kanten zwischen Farben zu erkennen, was weiße oder leere Pixel an den Rändern minimiert.
Was macht das 'Paint Unfilled Area' Werkzeug und wann sollte man es verwenden?
-Das 'Paint Unfilled Area' Werkzeug füllt Bereiche, die das Füllwerkzeug nicht erreicht hat. Es erkennt automatisch, wo die Farbe fehlen könnte, und füllt diese Stellen aus, ohne dass die Linienzeichnung überschrieben wird.
Wie kann man mit dem Füllwerkzeug alle Bereiche einer bestimmten Farbe auf einmal ändern?
-Um alle Bereiche einer bestimmten Farbe auf einer Ebene gleichzeitig zu ändern, kann man die Option 'Nur auf verbundene Pixel anwenden' deaktivieren. Das Füllwerkzeug ersetzt dann die Farbe in allen Bereichen der Ebene, unabhängig davon, ob sie nebeneinander liegen oder nicht.
Outlines

Этот раздел доступен только подписчикам платных тарифов. Пожалуйста, перейдите на платный тариф для доступа.
Перейти на платный тарифMindmap

Этот раздел доступен только подписчикам платных тарифов. Пожалуйста, перейдите на платный тариф для доступа.
Перейти на платный тарифKeywords

Этот раздел доступен только подписчикам платных тарифов. Пожалуйста, перейдите на платный тариф для доступа.
Перейти на платный тарифHighlights

Этот раздел доступен только подписчикам платных тарифов. Пожалуйста, перейдите на платный тариф для доступа.
Перейти на платный тарифTranscripts

Этот раздел доступен только подписчикам платных тарифов. Пожалуйста, перейдите на платный тариф для доступа.
Перейти на платный тарифПосмотреть больше похожих видео

The MOST Advanced Neon Movement Guide
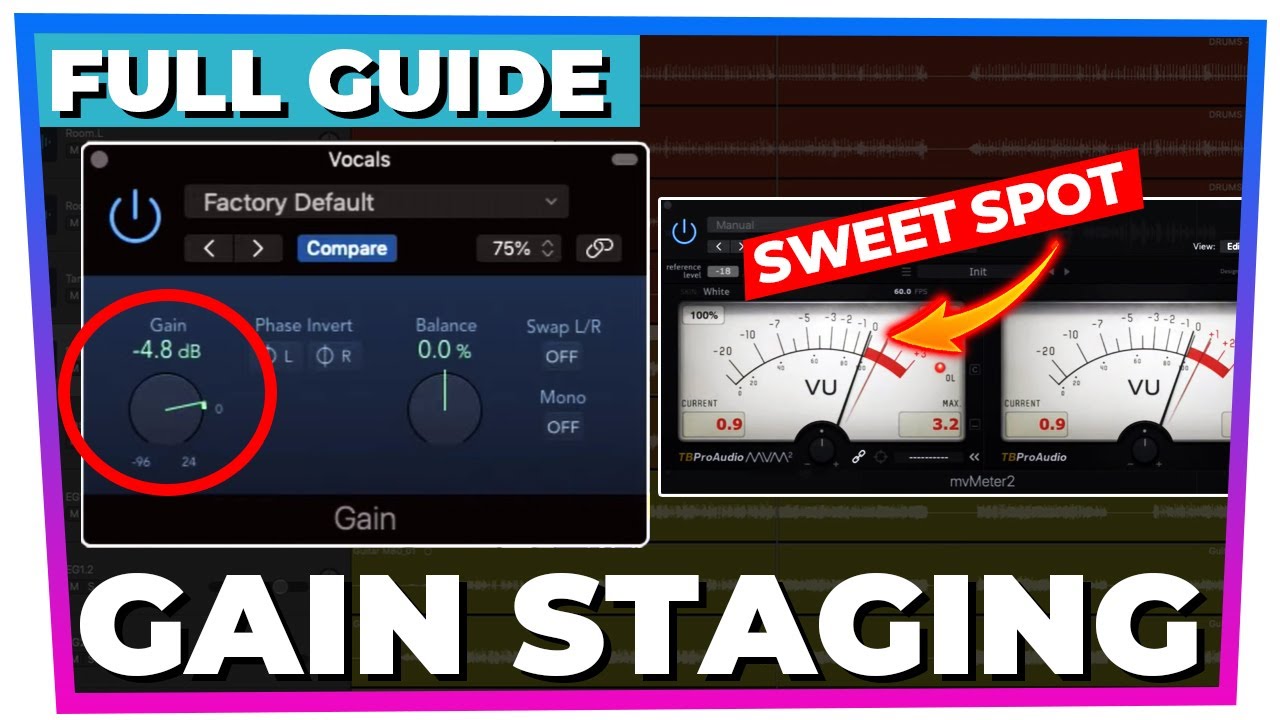
A complete guide to GAIN STAGING (your questions answered)

DESIGNING CHARACTERS FOR ANIMATION / HOW I MADE THIS

Wie du so SCHNELL LERNST dass es sich ILLEGAL anfühlt

The only 3 tips you need for mastering color theory in watercolor

Retro Halftone Effects in Photoshop!
5.0 / 5 (0 votes)
