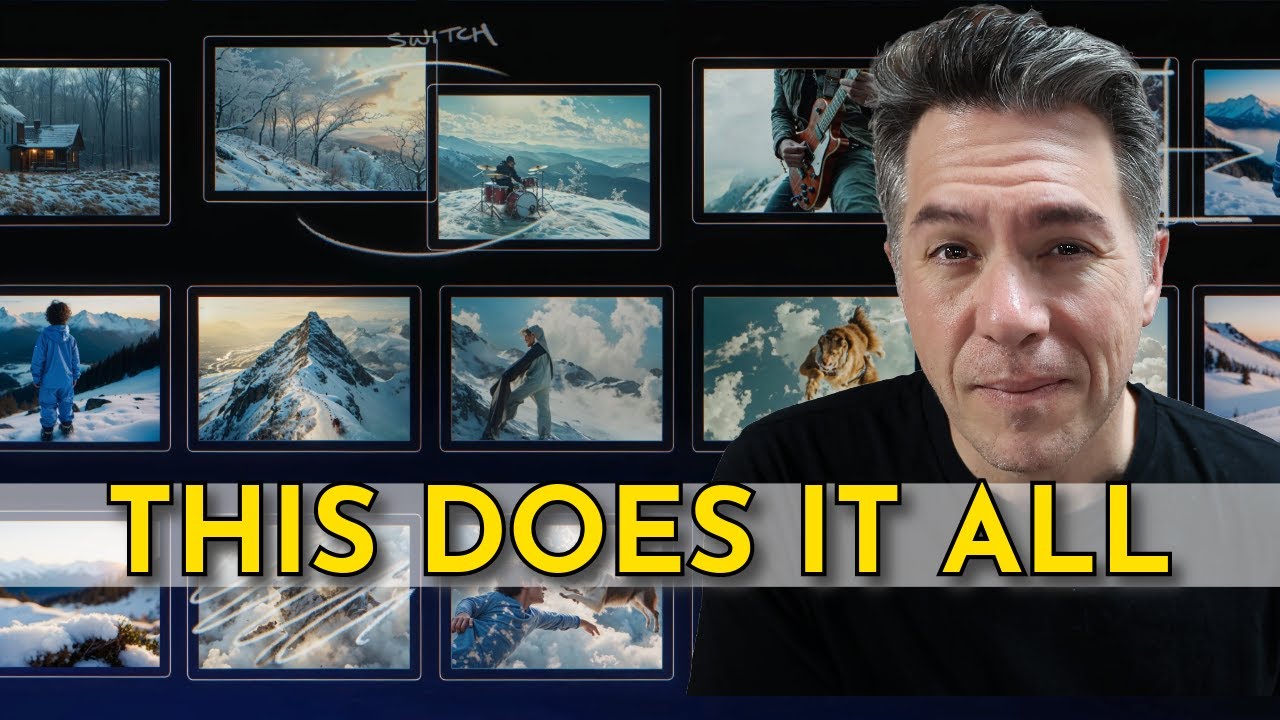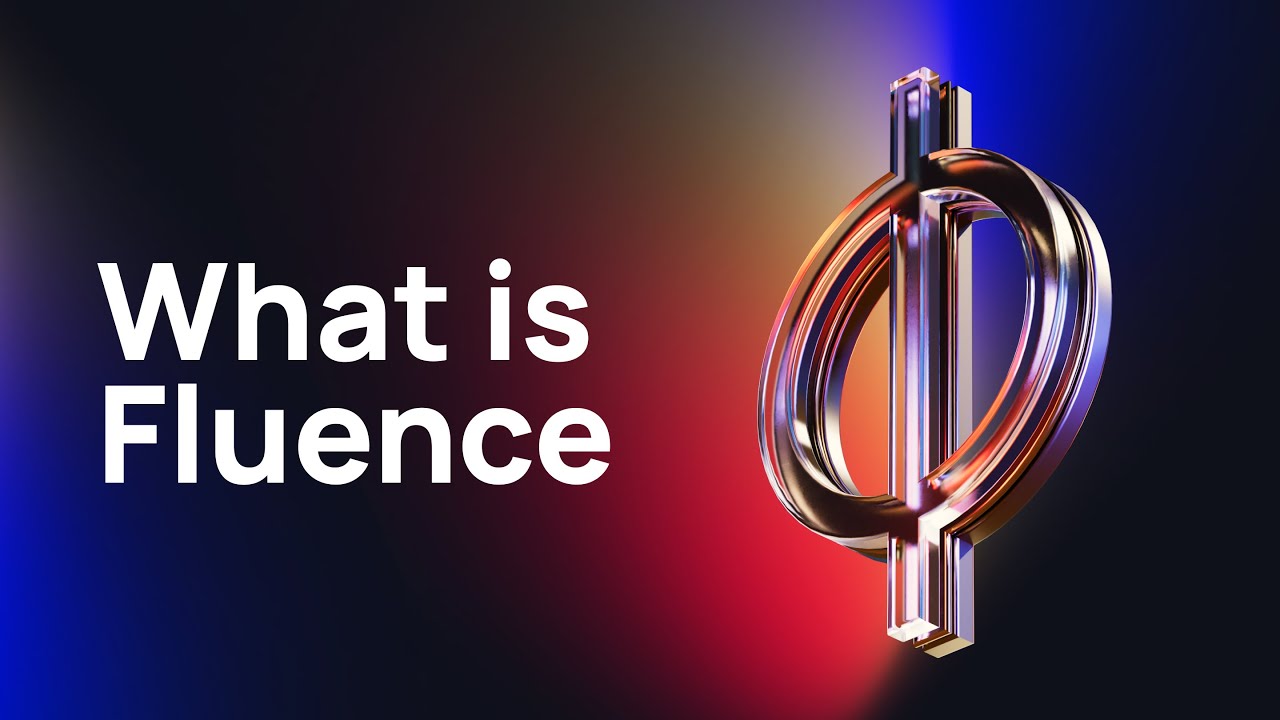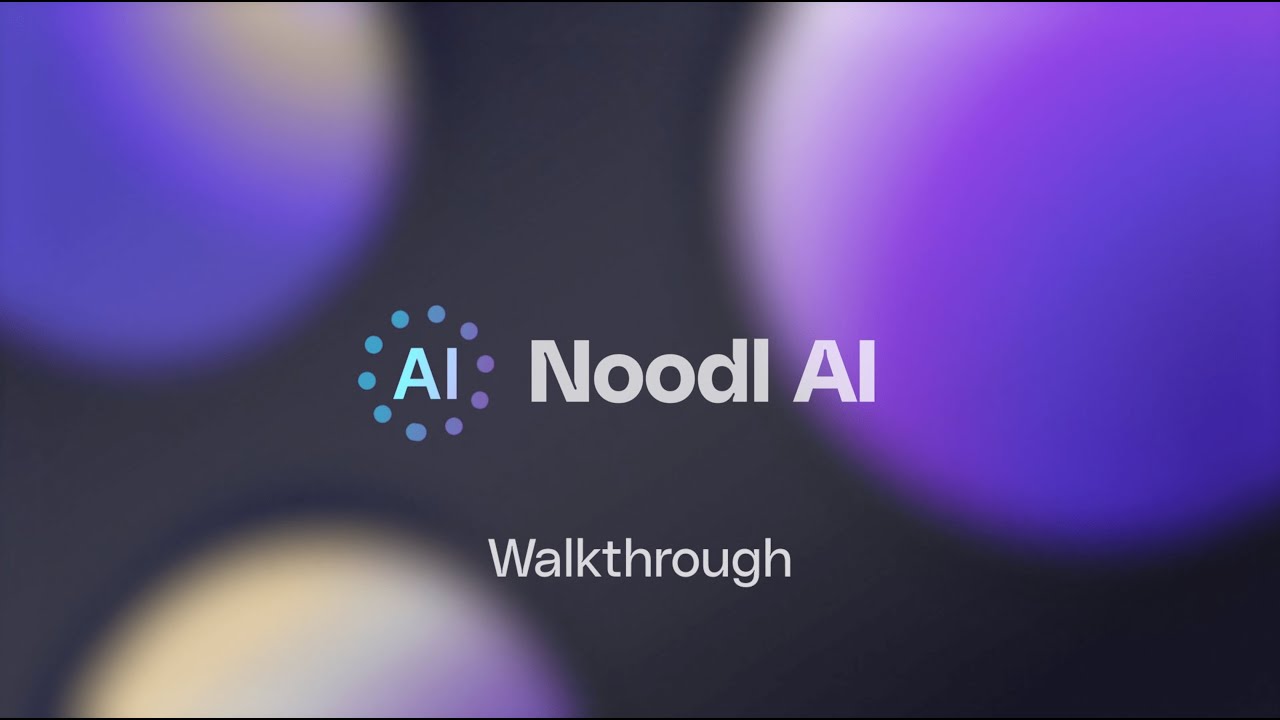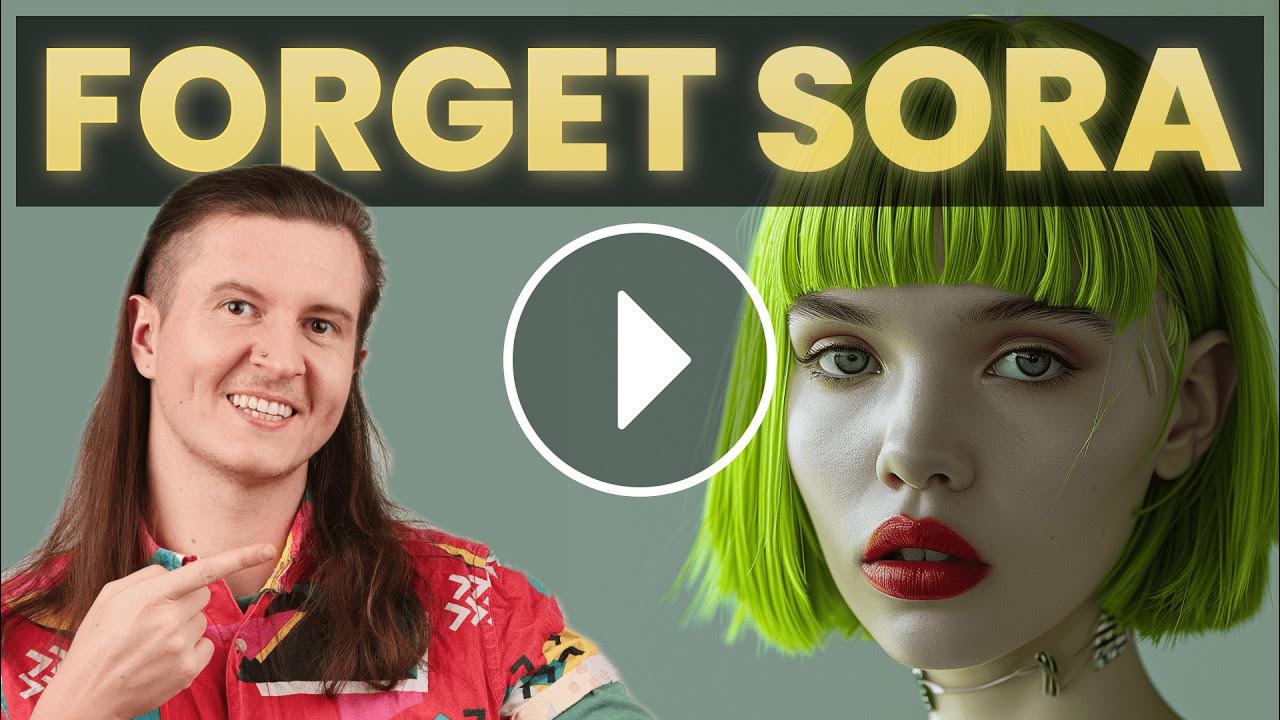Getting Started with MindStudio
Summary
TLDRThis video script introduces viewers to Mind Studio, a platform for creating AI-powered applications. It guides users through the process of leveraging foundational models, incorporating user inputs and custom data, and building unique AI solutions. The tutorial covers creating an AI, configuring its workflow with various blocks, and integrating custom JavaScript functions for advanced capabilities. It also demonstrates how to publish the AI, gather user emails, and integrate with services like MailChimp for marketing purposes, highlighting the platform's versatility and potential for rapid development of tailored AI applications.
Takeaways
- 🚀 Start by creating an account in Mind Studio to leverage foundational models for your AI application stack.
- 📈 Choose from various templates or start with a blank project to customize your AI's capabilities.
- 🔍 The Mind Studio editor is divided into the Navigator for resources and the Explorer for editing and adjustments.
- 📝 Write a clear AI prompt defining the role and task of the AI in the interaction.
- 🔗 Use markdown formatting for better organization and clarity of the AI's instructions.
- 🔄 Create an AI workflow with the automations tab, using different blocks for various interactions.
- 📊 Add user inputs by configuring input types, variable names, and labels in the Navigator.
- 💬 Send messages using the send message block to reference variables and provide explicit instructions to the AI.
- 📚 Incorporate custom data sources into the AI by uploading files and creating a new Vector database.
- 🌐 Configure the foundational model, temperature, and max response size in the model settings tab.
- 🔑 Access and sharing options allow you to control the visibility and distribution of your AI application.
Q & A
What is Mind Studio and how does it help in building AI applications?
-Mind Studio is a platform that allows users to build AI-powered applications by leveraging foundational models as the base intelligence for their application stack. Users can incorporate additional resources such as user inputs, custom data sources, and custom JavaScript functions to expand the capabilities of the AI and create bespoke AI solutions for unique use cases.
How does one get started with creating a new AI in Mind Studio?
-To create a new AI in Mind Studio, users need to sign up for an account and then navigate to the 'My AIs' page. From there, they can click on the 'New AI' button at the top right, choose from a variety of templates or start with a blank project, and proceed to the Mind Studio editor to begin building their AI workflow.
What are the two major sections of the Mind Studio editor?
-The Mind Studio editor is divided into two major sections: the Navigator on the left, which shows all the resources used in creating the AI, including the root config file, data sources, custom functions, and user inputs; and the Explorer on the right, where all edits and adjustments are made.
How does the AI Prompt function in Mind Studio?
-The AI Prompt is the initial set of system instructions provided by the user to the AI. It varies in length and content depending on the use case and requirements. When writing a prompt, it's helpful to assign a role to the AI, such as an assistant, and a task for it to complete, and to use markdown formatting for better organization and clarity.
What is the purpose of the 'Automations' tab in Mind Studio?
-The 'Automations' tab in Mind Studio is used to create the AI workflow using various types of blocks that correspond to different kinds of interactions within the AI-powered app. Users can drag blocks around, zoom in and out, and scroll in any direction within the automation canvas.
How can user inputs be collected and utilized in Mind Studio?
-User inputs can be collected in Mind Studio by creating a new user input and adding it to a 'Collect Input' block within the automations. Users can choose the input type, assign a variable name, and configure aspects like label text and placeholder text. These inputs can then be referenced in other parts of the AI workflow.
What is the role of data sources in AI development within Mind Studio?
-Data sources in Mind Studio serve as references for the AI to query. They can be created in the Navigator, and at least one file must be uploaded as the data source. The AI does not use the full source material as context but rather queries the database and uses the query result as context. This feature allows the AI to reference external information or content when generating responses.
How can the AI's responses be customized in Mind Studio?
-The AI's responses can be customized in Mind Studio by adjusting the model settings. Users can select the foundational model they want to use, such as GPT-3.5 Turbo, and modify the temperature of the model to control the predictability of the AI's responses. Additionally, the max response size can be adjusted to control the length of individual responses.
What are some of the publishing and sharing options available in Mind Studio?
-After completing the AI configuration, users can publish it and choose a plan. They can enable password protection, remove Mind Studio UI branding, embed the AI on third-party sites, and even charge for access if they have a pro or business subscription. The AI can be shared by copying the URL or using the share menu.
How can the AI be integrated into a user's own website using Mind Studio?
-To integrate the AI into a user's own website, they need to have a pro or business subscription to unlock the embedding feature. Once enabled, an embed code is provided which can be used within the user's site. The AI can then be used seamlessly on the published or exported site, with the same functionalities applying as if it were on the Mind Studio platform.
What kind of analytics and logs are available for an AI created with Mind Studio?
-After publishing an AI, users can access a dashboard in the 'My AIs' page that provides lifetime analytics for the AI, as well as any logs that may have been collected. This allows users to monitor the performance and interactions of their AI application.
How can one ensure their domain is authorized for embedding the AI on a website?
-To authorize a domain for embedding the AI, users need to copy the authorization URL provided in the Mind Studio settings and paste it into their website. This allows the AI to function correctly when embedded within an iframe on the authorized domain.
Outlines

Этот раздел доступен только подписчикам платных тарифов. Пожалуйста, перейдите на платный тариф для доступа.
Перейти на платный тарифMindmap

Этот раздел доступен только подписчикам платных тарифов. Пожалуйста, перейдите на платный тариф для доступа.
Перейти на платный тарифKeywords

Этот раздел доступен только подписчикам платных тарифов. Пожалуйста, перейдите на платный тариф для доступа.
Перейти на платный тарифHighlights

Этот раздел доступен только подписчикам платных тарифов. Пожалуйста, перейдите на платный тариф для доступа.
Перейти на платный тарифTranscripts

Этот раздел доступен только подписчикам платных тарифов. Пожалуйста, перейдите на платный тариф для доступа.
Перейти на платный тарифПосмотреть больше похожих видео
5.0 / 5 (0 votes)