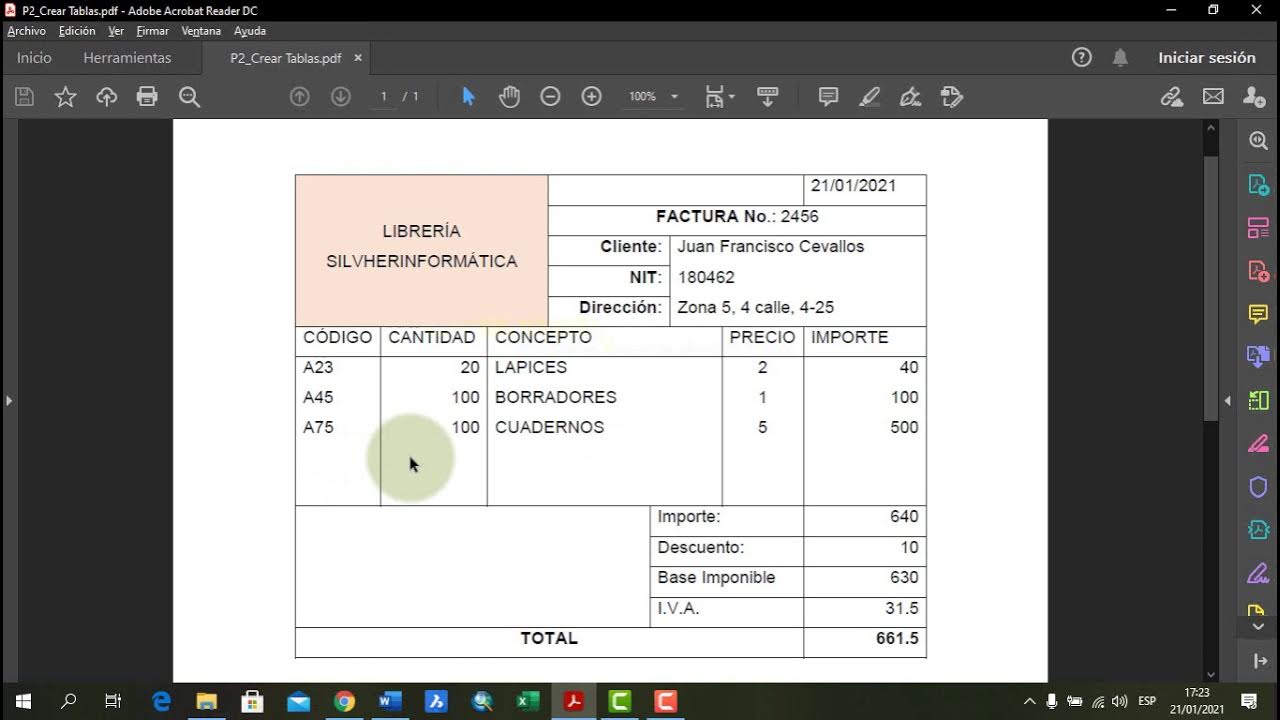Cómo trabajamos en columnas e insertamos imágenes
Summary
TLDREn este tutorial, se enseña cómo trabajar en columnas y insertar imágenes en Microsoft Word. Primero, se selecciona el texto y se dirige a la pestaña 'Diseño de página' para elegir el número de columnas. Luego, se muestra cómo insertar una imagen haciendo clic en 'Insertar' y seleccionando 'Imagen'. Se ajusta la imagen con la opción 'Ajustes del texto' y se personalizan sus características utilizando las pestañas 'Formato' y 'Correcciones'. Finalmente, se invita a los usuarios a practicar lo aprendido en las actividades propuestas.
Takeaways
- 🖥️ Bienvenida a una sesión para aprender a trabajar en columnas e insertar imágenes en Microsoft Word.
- 🖱️ El primer paso es abrir Microsoft Word y seleccionar el archivo en el que se trabajará.
- 📑 Para trabajar en columnas, primero selecciona el texto y luego ve a la pestaña de Diseño de Página.
- 🔢 En el botón de columnas, puedes elegir entre diferentes opciones como dos o tres columnas.
- ↩️ Si deseas volver a una sola columna, selecciona la opción 'una' en el menú de columnas.
- 🖼️ Para insertar una imagen, coloca el cursor donde desees que esté la imagen y ve a la pestaña Insertar.
- 🖱️ Haz doble clic sobre la imagen que deseas insertar y ajústala usando los puntos alrededor de la imagen.
- 📐 Usa la opción de 'Ajustes del texto' para que el texto se acomode alrededor de la imagen.
- 💡 Puedes modificar el brillo, los efectos artísticos y el color de la imagen desde la pestaña Formato.
- 🎯 Los usuarios son invitados a practicar lo aprendido haciendo clic en el botón de actividades.
Q & A
¿Qué programa se utiliza para trabajar con columnas y insertar imágenes según el guion?
-Se utiliza el programa Microsoft Word para trabajar con columnas y insertar imágenes.
¿Cómo se accede al programa Microsoft Word?
-Se hace clic en inicio y se busca el programa Microsoft Word.
¿Qué se debe seleccionar antes de trabajar con columnas en Word?
-Se debe seleccionar el texto que se desea organizar en columnas.
¿En qué pestaña se encuentra la opción para trabajar con columnas en Word?
-La opción para trabajar con columnas se encuentra en la pestaña Diseño de página.
¿Cómo se selecciona el número de columnas en Word?
-Se hace clic en el botón Columnas y se selecciona la cantidad deseada en el menú desplegable.
¿Qué ocurre si se desea distribuir el texto en más columnas?
-Se hace clic en Columnas y luego se selecciona la opción correspondiente al número de columnas que se desean.
¿Cómo se vuelve a colocar el texto en una sola columna en Word?
-Se hace clic en Columnas y luego se selecciona la opción Una.
¿Cómo se inserta una imagen en Word?
-Se ubica el cursor donde se desea colocar la imagen, se hace clic en Insertar y luego en Imagen.
¿Qué permite hacer el menú desplegable al hacer doble clic en una imagen en Word?
-Permite modificar la forma de la imagen y ajustarla según las necesidades.
¿Cómo se ajusta el texto alrededor de una imagen en Word?
-Se hace clic derecho en la imagen, se selecciona Ajustes del texto y se elige la opción Cuadrado, luego se arrastra la imagen a la ubicación deseada.
¿Cómo se modifican las características de una imagen en Word?
-Se hace doble clic en la imagen para activar la pestaña Formato, se selecciona el botón Correspondiente (Correcciones, Efectos Artísticos, Color) y se elige la opción deseada.
Outlines

Этот раздел доступен только подписчикам платных тарифов. Пожалуйста, перейдите на платный тариф для доступа.
Перейти на платный тарифMindmap

Этот раздел доступен только подписчикам платных тарифов. Пожалуйста, перейдите на платный тариф для доступа.
Перейти на платный тарифKeywords

Этот раздел доступен только подписчикам платных тарифов. Пожалуйста, перейдите на платный тариф для доступа.
Перейти на платный тарифHighlights

Этот раздел доступен только подписчикам платных тарифов. Пожалуйста, перейдите на платный тариф для доступа.
Перейти на платный тарифTranscripts

Этот раздел доступен только подписчикам платных тарифов. Пожалуйста, перейдите на платный тариф для доступа.
Перейти на платный тарифПосмотреть больше похожих видео
5.0 / 5 (0 votes)