Referencia relativa, absoluta y mixta
Summary
TLDREste video tutorial detalla cómo trabajar con referencias en hojas de cálculo: relativas, absolutas y mixtas. Se muestra cómo modificar una plantilla para centrar títulos y manejar texto en celdas. Luego, se explica la diferencia entre referencias relativas, que cambian según la posición de la fórmula copiada, y referencias absolutas, que se mantienen fijas. Se ejemplifica con cálculos de distancia y precios por kilómetro. Además, se introducen referencias mixtas, que permiten ajustar parámetros específicos al copiar fórmulas. El video termina con una prueba final para validar la corrección de las referencias mixtas en diferentes escenarios.
Takeaways
- 😀 Hoy aprenderemos sobre referencias relativas, absolutas y mixtas en un ejercicio práctico.
- 🔄 Para centrar el título 'Transporte' en la plantilla, se utilizan las opciones de combinar y centrar en la pestaña Inicio.
- 📄 Se corrige el texto amontonado en las celdas F5 y G5 utilizando la función de换行 en la barra de fórmulas.
- 💡 Se explica la referencia relativa, donde tanto la fila como la columna cambian según la posición de la fórmula copiada.
- 🗺️ Se da un ejemplo práctico de cómo calcular el costo de viajar desde México a Monterrey usando referencias relativas.
- 🔒 Se introduce la referencia absoluta, donde la fila y columna no cambian al copiar la fórmula, utilizando el signo de dólar ($).
- 🔄 Se muestra cómo convertir una referencia relativa en referencia absoluta para solucionar errores en la copia de fórmulas.
- 🔧 Se aborda la referencia mixta, donde solo se ajustan los parámetros no precedidos por el signo de dólar al copiar la fórmula.
- 📊 Se demuestra cómo utilizar la referencia mixta para que una fórmula se copie correctamente a otras celdas sin errores.
- 🎓 Se resalta la importancia de entender y aplicar correctamente las referencias para evitar errores en el manejo de hojas de cálculo.
Q & A
¿Qué es una referencia relativa en Excel?
-Una referencia relativa es aquella en la que tanto la fila como la columna se modifican de acuerdo a la posición a la que se copie la fórmula.
¿Cómo se centra el título de una plantilla en Excel?
-Para centrar el título de una plantilla en Excel, se selecciona el texto, se va a la pestaña Inicio, al apartado Alineación, se busca 'Combinar' y se selecciona 'Centrar'.
¿Qué hace al presionar 'Enter' dos veces en una celda en Excel?
-Al presionar 'Enter' dos veces en una celda en Excel, se crea una nueva línea dentro de la misma celda, permitiendo que el texto se acomode en dos filas.
¿Cuál es la fórmula para calcular el costo de viajar en un viaje de 910 kilómetros a un precio de 10 pesos por kilómetro?
-La fórmula para calcular el costo sería multiplicar la distancia (910 kilómetros) por el precio por kilómetro (10 pesos), es decir, 910 * 10.
¿Qué es una referencia absoluta en Excel?
-Una referencia absoluta es aquella en la que la fila y la columna pertenecen fijas al momento de copiar la fórmula, lo que se indica colocando un signo de dólar ($) antes de la columna y la fila.
¿Cómo se convierte una referencia relativa en referencia absoluta en una fórmula de Excel?
-Para convertir una referencia relativa en absoluta, se colocan signos de dólar ($) antes de la columna y la fila en la fórmula.
¿Qué es una referencia mixta en Excel?
-Una referencia mixta es aquella en la que al copiar la fórmula, solo se ajustarán aquellos parámetros que no vayan precedidos por el signo de dólar ($), permitiendo que se mueva la fila o la columna según sea necesario.
¿Cómo se edita una celda directamente desde la barra de fórmulas en Excel?
-Para editar una celda directamente desde la barra de fórmulas en Excel, se posiciona el cursor en la celda correspondiente en la barra de fórmulas y se escribe la nueva fórmula o se modifica la existente.
¿Cómo se valida si una fórmula copiada en Excel está dando el resultado correcto?
-Para validar si una fórmula copiada en Excel está dando el resultado correcto, se puede entrar en modo edición de una celda seleccionada presionando F2 y verificar la fórmula y los resultados.
¿Cómo se corrige una fórmula en Excel si al copiarla hacia abajo se presentan errores?
-Si al copiar una fórmula hacia abajo en Excel se presentan errores, se debe revisar si la referencia es la correcta, es decir, si es relativa, absoluta o mixta, y ajustarla según sea necesario para que los parámetros se mueva o se mantenga fijo según el caso.
Outlines

Этот раздел доступен только подписчикам платных тарифов. Пожалуйста, перейдите на платный тариф для доступа.
Перейти на платный тарифMindmap

Этот раздел доступен только подписчикам платных тарифов. Пожалуйста, перейдите на платный тариф для доступа.
Перейти на платный тарифKeywords

Этот раздел доступен только подписчикам платных тарифов. Пожалуйста, перейдите на платный тариф для доступа.
Перейти на платный тарифHighlights

Этот раздел доступен только подписчикам платных тарифов. Пожалуйста, перейдите на платный тариф для доступа.
Перейти на платный тарифTranscripts

Этот раздел доступен только подписчикам платных тарифов. Пожалуйста, перейдите на платный тариф для доступа.
Перейти на платный тарифПосмотреть больше похожих видео
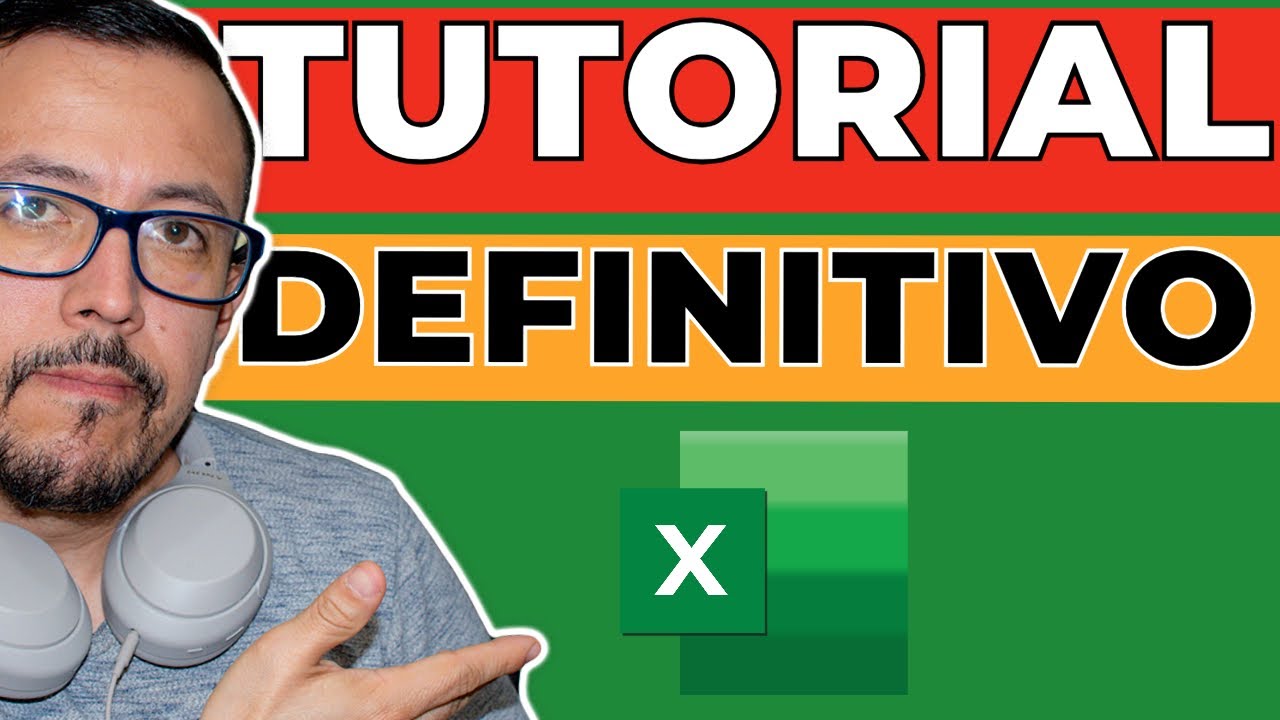
¡Domina Excel! Tutorial definitivo de referencias absolutas, relativas y mixtas

Tutorial LibreOffice Calc - 08/34 Calculando. Referencias: relativa, absoluta y mixta. Rellenar.
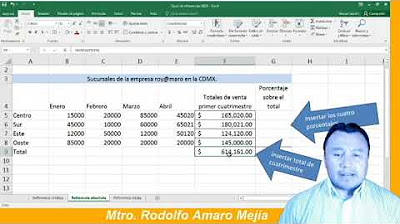
Referencia relativa, absoluta y mixta II
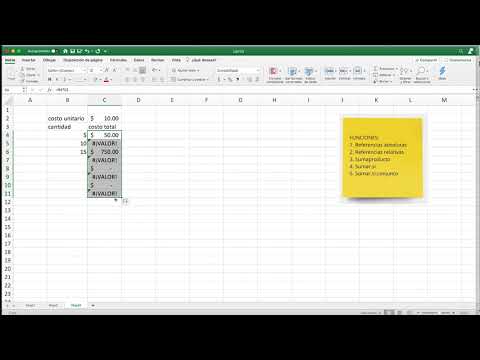
34 funciones basicas de excel

Curso Excel 2019. Cálculos II. Referencias I. Vídeo 3

Curso Excel 2019. Cálculos IV Referencias III. Vídeo 5
5.0 / 5 (0 votes)
