MATATAG TLE7 ICT: WEEK 6 PRESENTATION SOFTWARE (Animation Pane Tutorial End of video)
Summary
TLDRIn this ict 7 week 6 tutorial, the focus is on mastering presentation software techniques. Key points include adhering to the 555 rule for slide clarity, using the slide Master view for consistent design, and strategically incorporating animations to enhance audience engagement. The video demonstrates how to apply animations to slides, customize motion paths, and utilize the Animation Pane for managing effects. Practical examples are given, such as creating interactive quizzes, to showcase the potential of these tools in educational presentations.
Takeaways
- 😀 Follow the '555' rule for creating presentations: five words per line, no more than five lines per slide, and limit to five slides in a row with lots of text.
- 📝 Limit elements to six or fewer on each slide and use short text, ample space, and include images or graphics smartly.
- 🎨 Master slide design is crucial for consistency; use clear headings, standout colors, simple backgrounds, and large fonts to maintain audience focus.
- 🚫 Avoid using too many animations as they can distract the audience; instead, use small, simple animations to highlight key points.
- 📊 Utilize visual presentations with images and graphs to add interest, but ensure they are balanced and not overly complex to avoid audience distraction.
- 🔧 The Slide Master view in PowerPoint allows for easy customization of backgrounds, text formatting, and slide layouts across the entire presentation.
- 🛠️ Modify backgrounds, rearrange placeholders, and create unique slide layouts using the Slide Master view for a professional look.
- 🎭 Use the Animations tab to add motion paths and effects to shapes, pictures, and text to enhance the presentation's visual appeal.
- ⏱️ The Animation Pane is essential for controlling and viewing every effect on a slide, allowing for easy editing, rearranging, and previewing of animations.
- 🏫 The script provides a practical example of applying animations in an educational setting, such as a classroom quiz on household services.
Q & A
What is the 555 rule in creating presentations?
-The 555 rule suggests using no more than 5 words per line, no more than 5 lines per slide, and avoiding having 5 consecutive slides overloaded with text to keep the audience engaged.
Why is it recommended to limit slide elements to six or fewer?
-Limiting elements to six or fewer on each slide helps keep the content focused, ensuring the audience's attention is not divided.
What are the key rules for mastering slide design?
-Effective slide design includes having clear and meaningful headings, using standout colors, keeping backgrounds simple, and avoiding italics, underlining, or all caps to prevent distraction.
What is the purpose of a Master Slide in PowerPoint?
-The Master Slide in PowerPoint helps achieve consistency and a professional look by allowing you to modify all slides at once, such as customizing backgrounds, rearranging placeholders, and formatting text across all slides.
What are some examples of animations in PowerPoint?
-Animations in PowerPoint include motion paths, entrance effects, emphasis effects, and exit effects. These animations can be applied to shapes, pictures, and text to create dynamic presentations.
How can animations help in presentations?
-Animations, when used sparingly, can highlight key points and make presentations more memorable. However, too many animations can distract the audience and reduce effectiveness.
What is the Animation Pane and how is it useful?
-The Animation Pane allows users to control and view every animation effect on the active slide. It helps in editing, rearranging, and previewing effects, making it easier to manage multiple animations.
How can you customize slide layouts using the Master Slide view?
-In the Master Slide view, you can modify slide layouts by adding, moving, or deleting objects, changing text formatting, and inserting placeholders to create unique slide designs.
Why should you avoid using complex graphics in presentations?
-Complex graphics can distract the audience. It is important to ensure that charts or graphs are simple and balanced, with clear explanations of what they represent.
What is the importance of using sound in animations?
-Adding sound effects to animations can enhance engagement, especially in interactive elements like quizzes. However, the sound should be used appropriately to avoid overwhelming the audience.
Outlines

Этот раздел доступен только подписчикам платных тарифов. Пожалуйста, перейдите на платный тариф для доступа.
Перейти на платный тарифMindmap

Этот раздел доступен только подписчикам платных тарифов. Пожалуйста, перейдите на платный тариф для доступа.
Перейти на платный тарифKeywords

Этот раздел доступен только подписчикам платных тарифов. Пожалуйста, перейдите на платный тариф для доступа.
Перейти на платный тарифHighlights

Этот раздел доступен только подписчикам платных тарифов. Пожалуйста, перейдите на платный тариф для доступа.
Перейти на платный тарифTranscripts

Этот раздел доступен только подписчикам платных тарифов. Пожалуйста, перейдите на платный тариф для доступа.
Перейти на платный тарифПосмотреть больше похожих видео
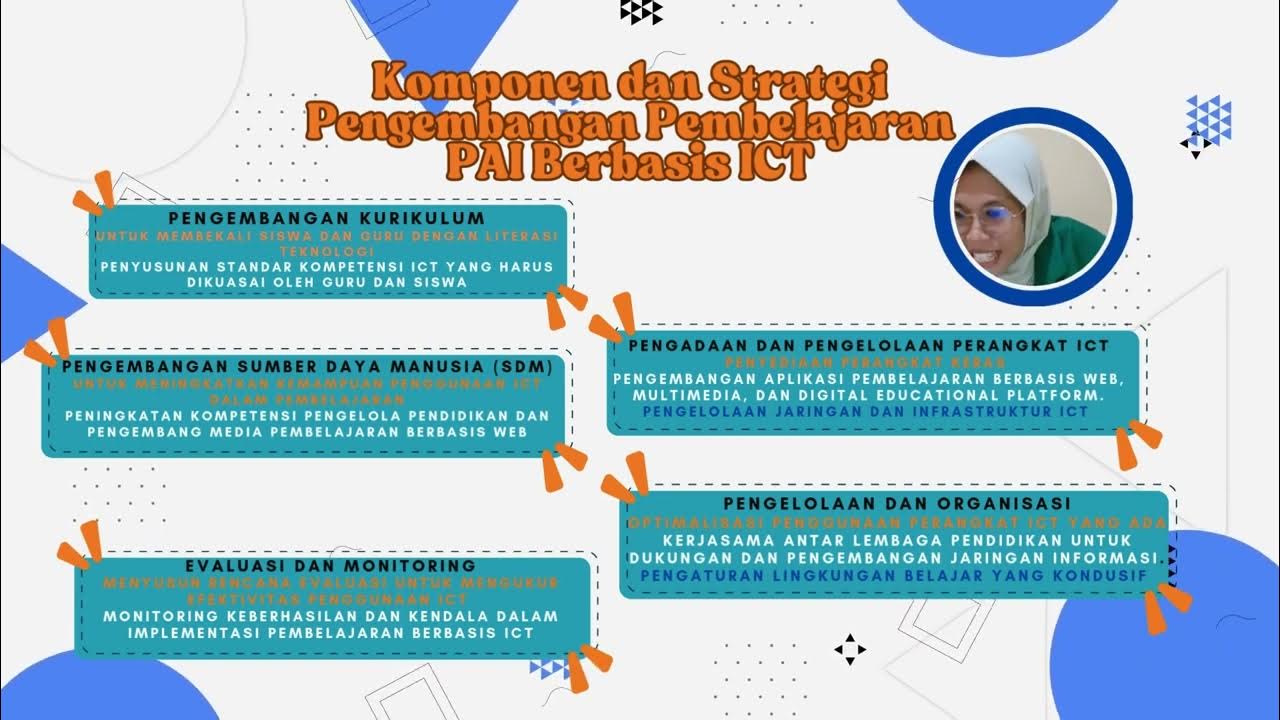
27 April 2025
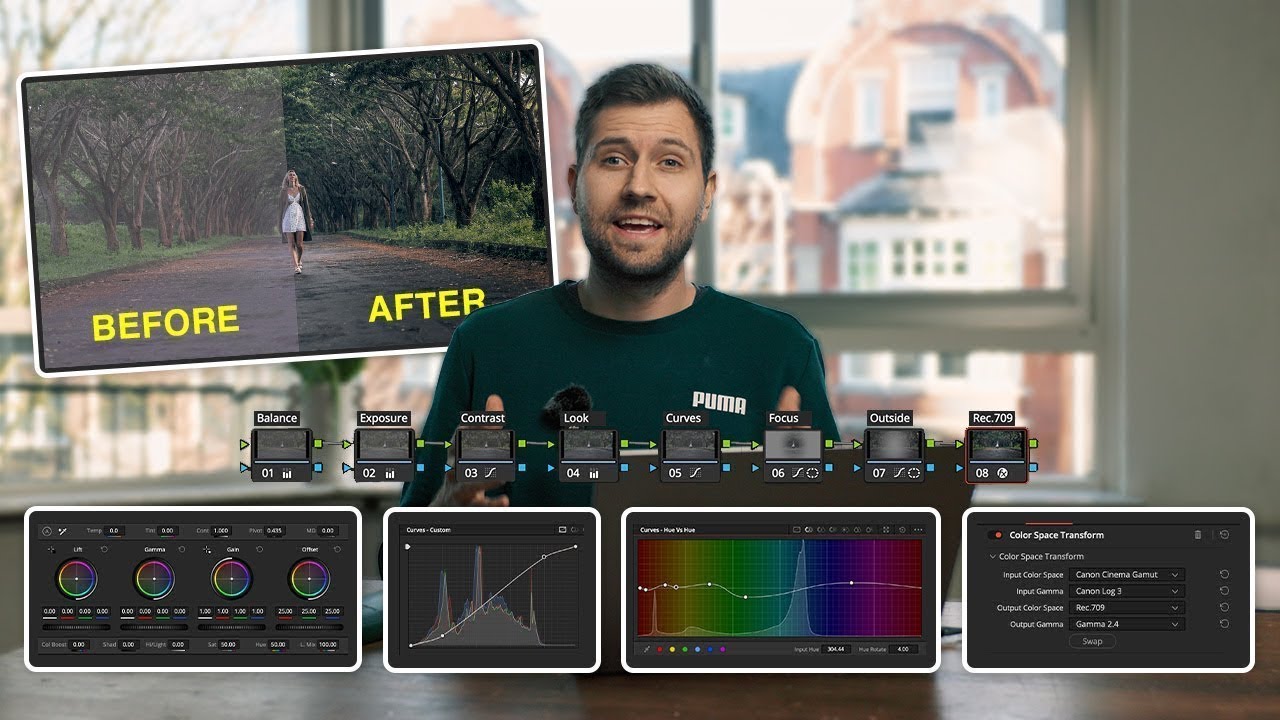
80% Of COLOUR GRADING BASICS In ONLY 20 Minutes
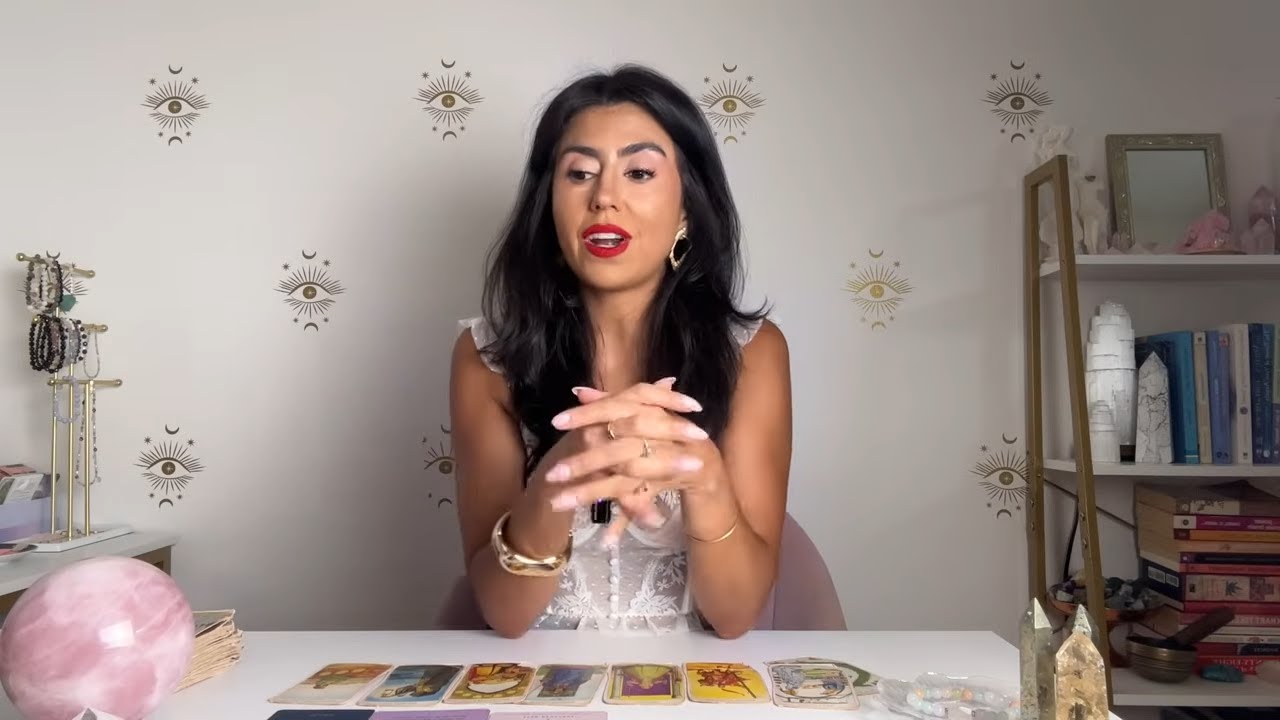
PISCES INTENSE READING. PREPARE FOR THESE CHANGES! | SEPT.1-7

Ariya Hidayat - Teknik Presentasi yang Memikat | BukaTalks

PERAN DAN MANFAAT TIK DALAM BIDANG EKONOMI 💸 || Kelompok 4

RANGKUMAN LENGKAP BAB 3 - INFORMATIKA KELAS 8- KURIKULUM MERDEKA
5.0 / 5 (0 votes)
