Cara Menampilkan dan Melihat Kode QR WiFi di HP Android
Summary
TLDRThis tutorial video guides viewers on how to view or access the Wi-Fi password using a QR Code on Android smartphones. It explains two methods: first, accessing the Wi-Fi settings, sharing the Wi-Fi, and saving or screenshotting the QR Code. Then, using a QR Code scanner app to reveal the password. Alternatively, viewers can upload the QR Code image to a specific website to retrieve the Wi-Fi details, including the password. The video promises to be helpful for those wanting to quickly view their Wi-Fi passwords.
Takeaways
- 📱 The video is a tutorial for Android phone users.
- 🔍 It teaches how to view or use the Wi-Fi password by scanning a QR Code.
- 📍 The first step is to go to the Wi-Fi settings and tap on the 'Share' option.
- 📸 Users are instructed to save or screenshot the QR Code image from the Wi-Fi settings.
- 🤔 If there's no 'Save' option, the video implies there might be other ways to capture the QR Code.
- 📲 The tutorial suggests using a built-in 'Barcode Scanner' app to read the QR Code.
- 📁 After selecting the QR Code image, the app will display Wi-Fi information including the password.
- 🌐 An alternative method is to use a web browser to visit a specified website (link provided in the video description).
- 🔗 On the website, users can upload the QR Code image to reveal Wi-Fi details.
- 🔑 The password is indicated by the letter 'P' in the displayed information.
- 🙌 The video aims to be helpful and thanks viewers for watching.
Q & A
What is the main topic of the video?
-The main topic of the video is a tutorial on how to view or access the Wi-Fi password by scanning a QR Code using a smartphone.
What is the first step to view the Wi-Fi password according to the tutorial?
-The first step is to go to the Wi-Fi settings on the smartphone and then tap on the 'Share' or 'Bagikan' tab to access the QR Code.
How can one save or capture the QR Code from the Wi-Fi settings?
-One can save or take a screenshot of the QR Code by tapping on the 'Save' option or by taking a screenshot of the displayed QR Code.
What is the role of the default 'Gallery' app in this tutorial?
-The default 'Gallery' app is used to open and select the previously saved or screenshotted QR Code image.
What information is revealed when the QR Code is scanned using the gallery app?
-When the QR Code is scanned using the gallery app, it reveals several details about the Wi-Fi, including the password.
What is the alternative method to view the Wi-Fi password mentioned in the video?
-The alternative method involves opening a web browser, visiting a specific website provided in the video description, and uploading the QR Code image to scan and reveal the Wi-Fi details.
How is the Wi-Fi password identified on the website after scanning the QR Code?
-The Wi-Fi password is identified on the website as the information that includes the letters 'P' and 'O'.
What is the purpose of the tutorial?
-The purpose of the tutorial is to help users view their Wi-Fi passwords by scanning QR Codes on their Android smartphones.
Is there any mention of the compatibility of this tutorial with specific smartphone brands or models?
-The tutorial does not specify any particular smartphone brands or models, implying it should work on most Android devices.
What is the importance of the 'Scan now' button on the website mentioned in the video?
-The 'Scan now' button on the website is crucial as it initiates the process of scanning the uploaded QR Code to display the Wi-Fi details.
Outlines

Этот раздел доступен только подписчикам платных тарифов. Пожалуйста, перейдите на платный тариф для доступа.
Перейти на платный тарифMindmap

Этот раздел доступен только подписчикам платных тарифов. Пожалуйста, перейдите на платный тариф для доступа.
Перейти на платный тарифKeywords

Этот раздел доступен только подписчикам платных тарифов. Пожалуйста, перейдите на платный тариф для доступа.
Перейти на платный тарифHighlights

Этот раздел доступен только подписчикам платных тарифов. Пожалуйста, перейдите на платный тариф для доступа.
Перейти на платный тарифTranscripts

Этот раздел доступен только подписчикам платных тарифов. Пожалуйста, перейдите на платный тариф для доступа.
Перейти на платный тарифПосмотреть больше похожих видео

Cara Melihat Password Wifi Yang Sudah Terhubung Ke Laptop/PC
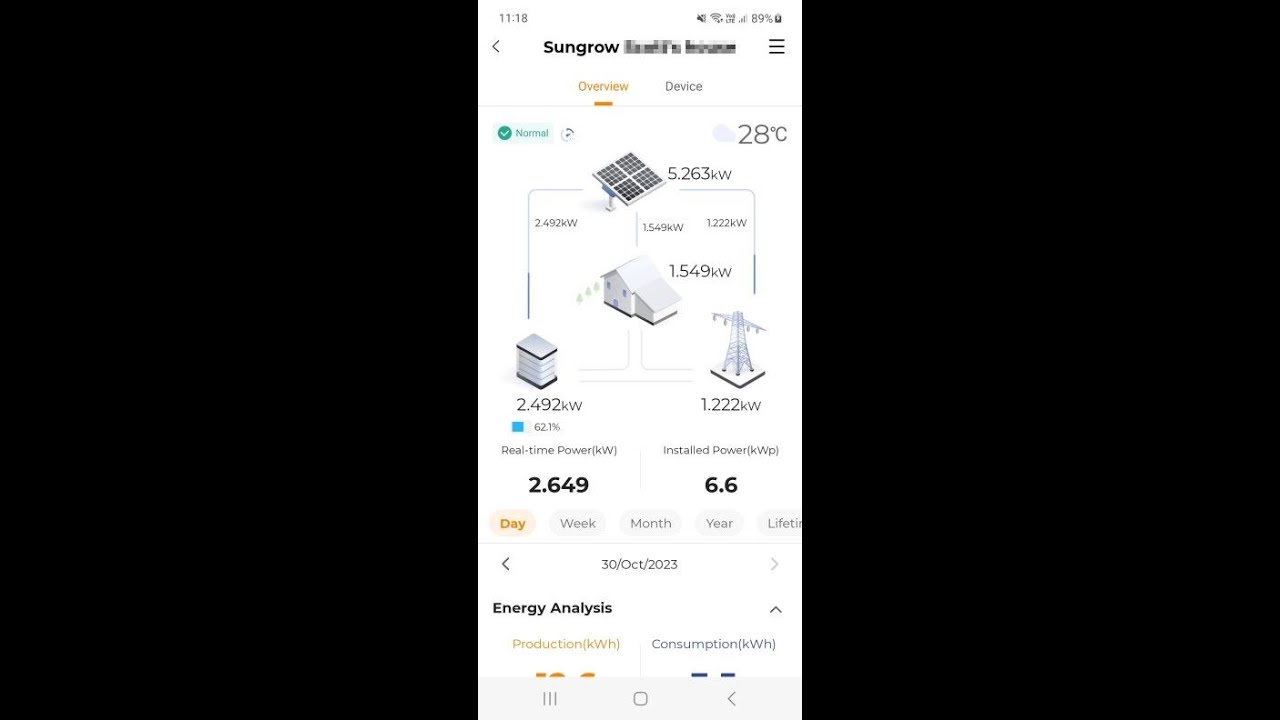
WiNet S Reconfigure WiFi for End Users

bobol Password Wi-Fi WPA2 - PSK | Android Termux Dan Tools Bettercap | #dokumentasi #education

Cara Setting ( Untuk Pemula ) - Router TP Link WR840N Pakai Mode Router ( Jadi Client Jaringan )
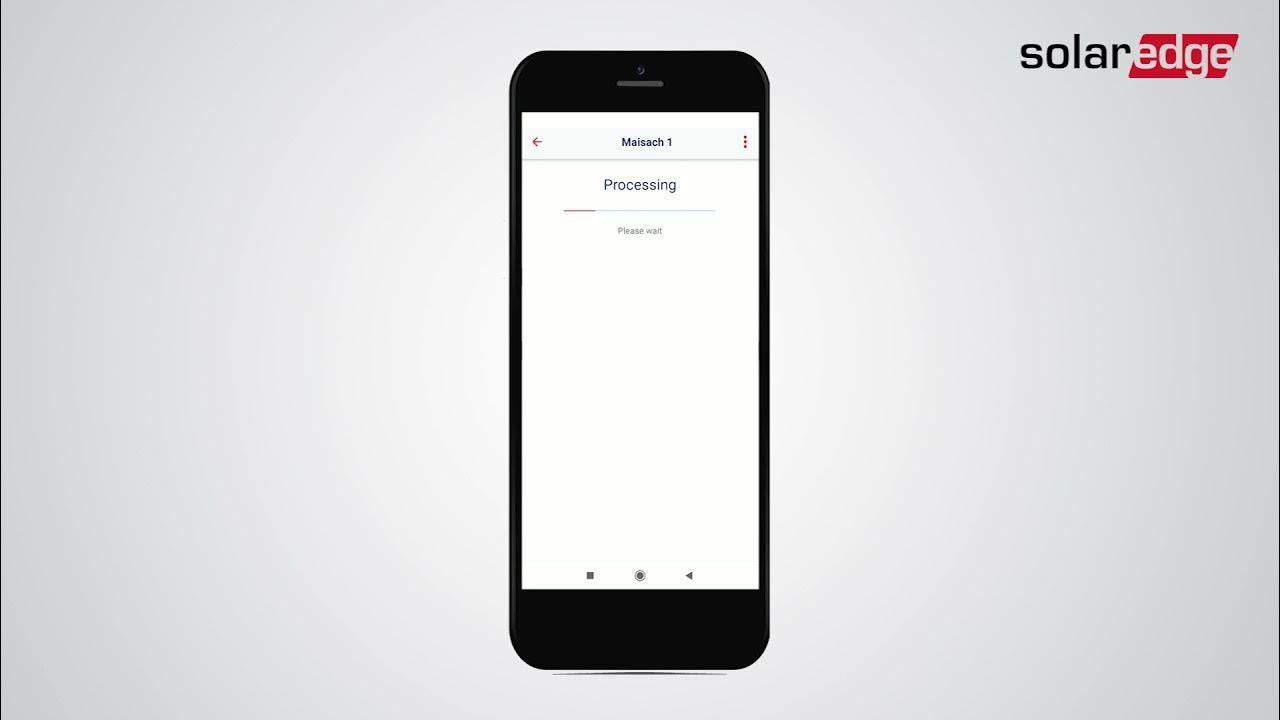
mySolarEdge App: Configuring your inverter's communication

Cara Setting TP Link WR840N Pakai Mode Range Extender ( Memperluas Wifi ) - Tutorial Pemula
5.0 / 5 (0 votes)
