Cómo instalar CÁMARAS y verlo desde el celular
Summary
TLDREn este vídeo, se explica cómo instalar un sistema de videovigilancia que permite visualizar imágenes a través de un monitor y remotamente desde un celular. Se utilizan cámaras de marcas Agua y High Visión, conectadas a un DVR de la marca Agua. Además, se conecta un router para acceso a Internet y se usa una aplicación móvil para ver las imágenes en tiempo real. Se detallan los pasos de conexión de las cámaras, alimentación y configuración del DVR, así como la sincronización con el teléfono móvil para monitoreo remoto.
Takeaways
- 📹 Se instalará un sistema de videovigilancia que se puede visualizar a través de un monitor y desde un celular.
- 🔧 Se utilizarán cámaras de dos marcas diferentes, Agua y High Visión, que son populares en el mercado.
- 💻 El DVR de la marca Agua se usará para conectar y visualizar las imágenes de las cámaras.
- 🖥 Se empleará un monitor para la visualización local en tiempo real de las imágenes de las cámaras.
- 📱 Para ver las imágenes desde un celular, el DVR debe estar conectado a Internet.
- 🌐 Se usará un router para proporcionar conexión a Internet al DVR.
- 🔌 Se conectará la fuente de alimentación y el cable HDMI al DVR para su funcionamiento.
- 🔗 Los cables BNC y adaptadores de SC se usarán para conectar las cámaras al DVR.
- 🖱 Se conectará un mouse USB al DVR para navegar por el menú y configurar el sistema.
- 📱 Se utilizará una aplicación móvil llamada 'G de MSS Plus' para visualizar las cámaras desde el celular.
- 📶 La conexión a Wi-Fi solo es necesaria para la configuración inicial; después, el sistema puede funcionar con datos móviles.
Q & A
¿Qué tipo de sistema de videovigilancia se instalará en el vídeo?
-Se instalará un sistema de videovigilancia que permite visualizar a través de un monitor y también desde un celular.
¿Cuáles son las marcas de las cámaras que se utilizarán en la instalación?
-Se utilizarán cámaras de dos marcas diferentes: Agua y High Visión, que son las más comerciales en el mercado.
¿Cómo se conectarán las cámaras al grabador DVR?
-Las cámaras se conectarán al DVR a través de conectores BNC y adaptadores de S, utilizando cables BNC con adaptadores macho y hembra.
¿Qué tipo de fuente de alimentación se utiliza para el DVR?
-El DVR se alimenta mediante 12 voltios a través de un cableado ATP.
¿Cómo se visualizará la imagen de las cámaras en el monitor?
-Se conectará un cable HDMI desde el monitor al DVR para visualizar la imagen en la pantalla.
¿Qué es necesario para ver las imágenes de las cámaras desde un celular?
-El DVR debe estar conectado a Internet para poder ver las imágenes de las cámaras desde un celular.
¿Qué aplicación se utiliza para visualizar las cámaras desde el celular?
-Se utiliza una aplicación llamada 'G de MSS Plus' para visualizar las cámaras desde el celular.
¿Cómo se configura el DVR para conectarse a Internet mediante un router?
-Se conecta el router al DVR mediante un cable Ethernet, utilizando el puerto RJ45 del DVR.
¿Cómo se agregan las cámaras al sistema desde el celular utilizando la aplicación?
-Se agregan las cámaras escaneando un código QR desde la aplicación, o ingresando manualmente la información del dispositivo en la aplicación.
¿Es necesario mantener el DVR conectado al WiFi para visualizar las cámaras desde el celular?
-El WiFi es solo para la configuración inicial. Una vez que el dispositivo está configurado, se puede desconectar y visualizar las cámaras utilizando los datos del celular.
¿Cómo se navega entre las diferentes imágenes de las cámaras en el DVR?
-Se utiliza un mouse USB conectado al puerto USB del DVR para navegar y seleccionar entre las diferentes imágenes de las cámaras.
Outlines

Этот раздел доступен только подписчикам платных тарифов. Пожалуйста, перейдите на платный тариф для доступа.
Перейти на платный тарифMindmap

Этот раздел доступен только подписчикам платных тарифов. Пожалуйста, перейдите на платный тариф для доступа.
Перейти на платный тарифKeywords

Этот раздел доступен только подписчикам платных тарифов. Пожалуйста, перейдите на платный тариф для доступа.
Перейти на платный тарифHighlights

Этот раздел доступен только подписчикам платных тарифов. Пожалуйста, перейдите на платный тариф для доступа.
Перейти на платный тарифTranscripts

Этот раздел доступен только подписчикам платных тарифов. Пожалуйста, перейдите на платный тариф для доступа.
Перейти на платный тарифПосмотреть больше похожих видео
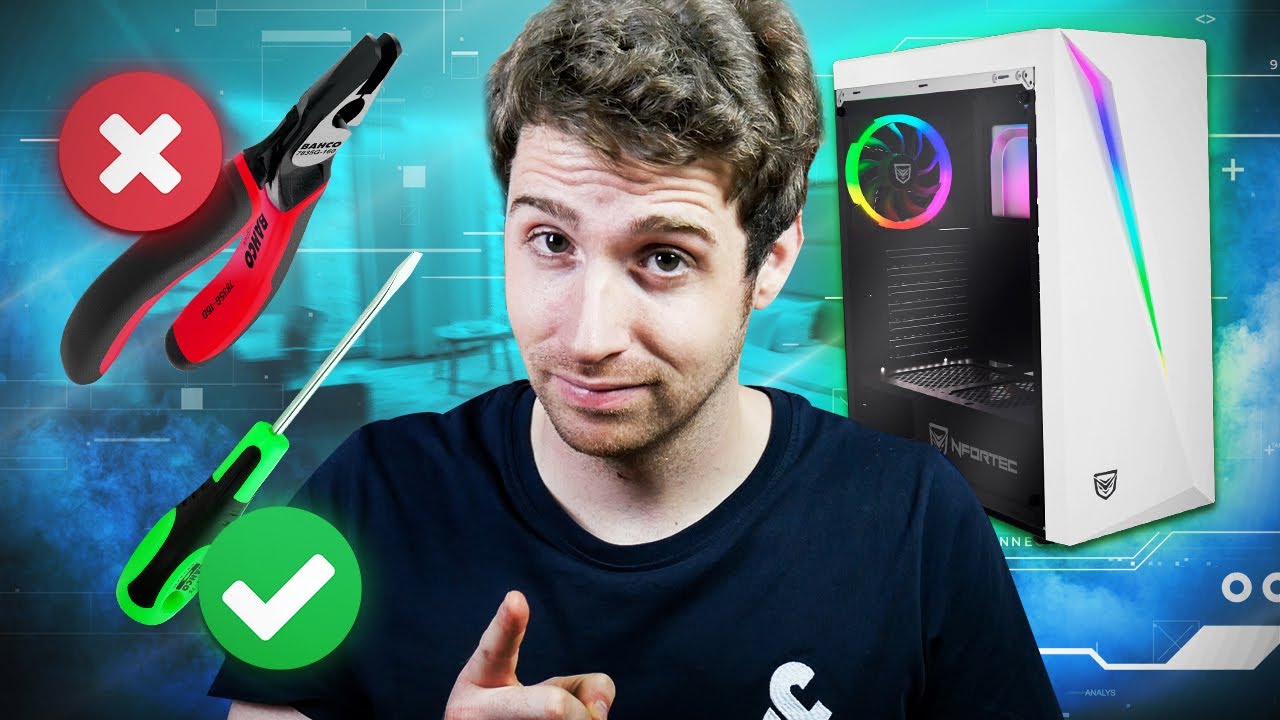
Antes de montar un PC en 2021 ¡mira esto! | guía paso a paso
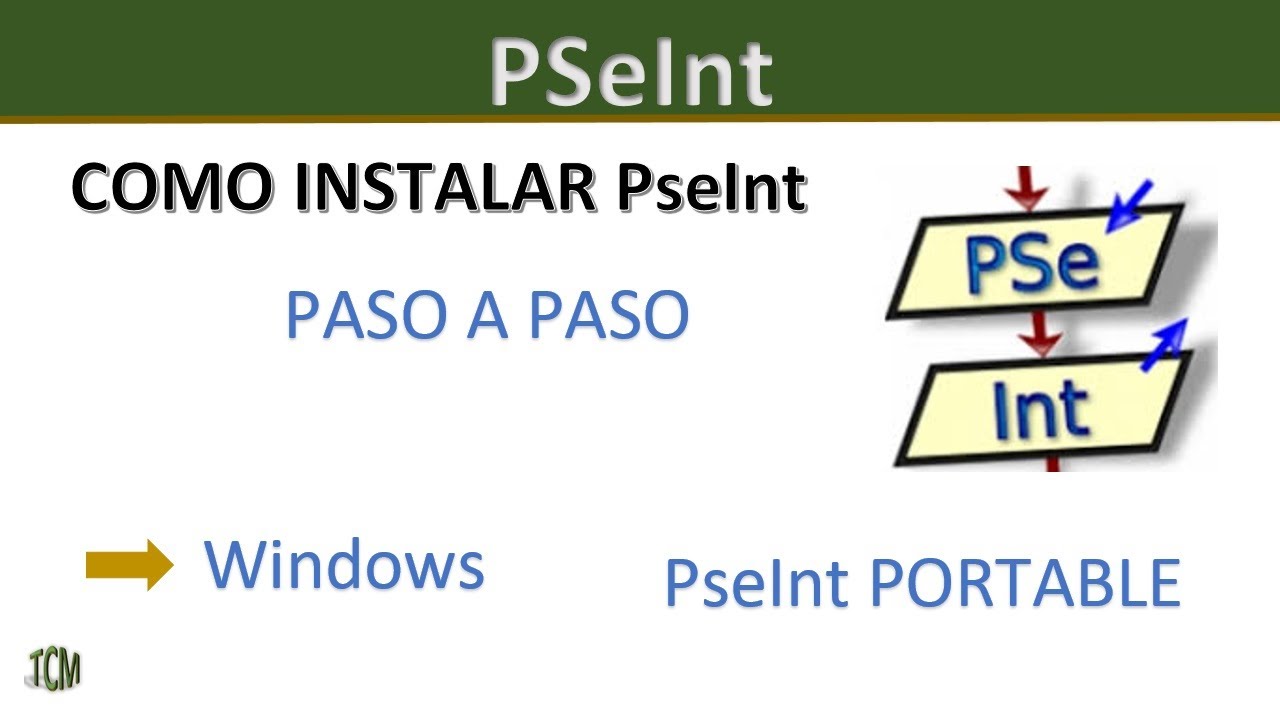
Como Instalar PSeInt y como descargar PSeInt PORTABLE (Metodo 2022)

Cómo hacer la INSTALACIÓN de cámaras de videovigilancia para tu local comercial

Curso PyQt6 - Creando la primera ventana. Video 01
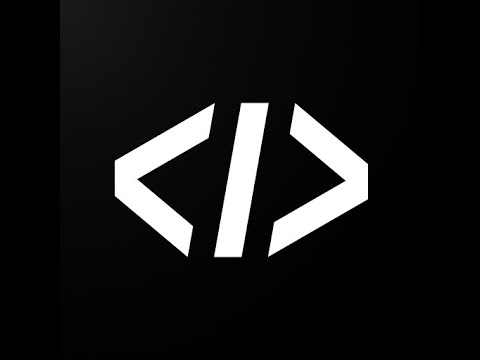
Instalación Editor de Código Android

Monitor Inteligente Samsung M7 | ¡Maximizando tu Productividad!
5.0 / 5 (0 votes)
