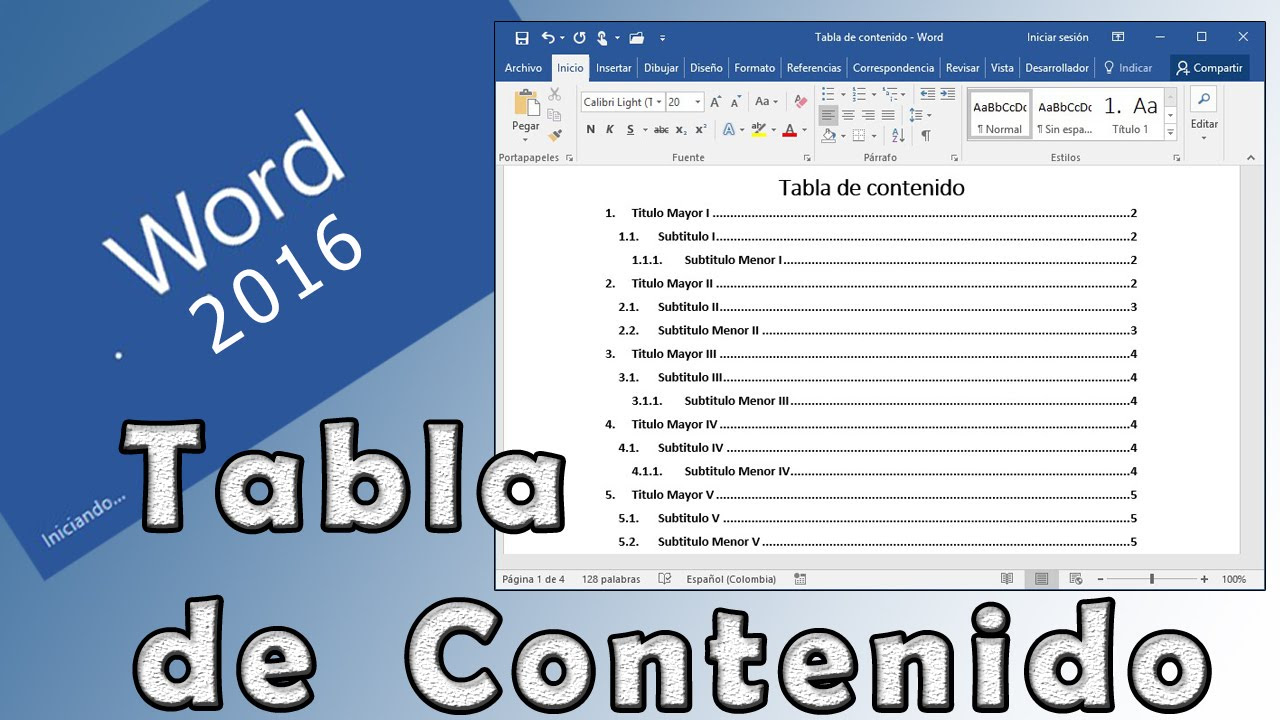Cómo insertar una bibliografía con normas APA | Curso Word 2016
Summary
TLDREste video tutorial ofrece una guía paso a paso para insertar una bibliografía en Word 2016. Se explica cómo acceder a la pestaña 'Referencias', seleccionar 'Insertar cita' y agregar una nueva fuente. Se detalla el proceso de ingresar datos bibliográficos para un sitio web, elegir el tipo de fuente y aplicar un estilo de cita, como el formato 'APA'. Además, se muestra cómo personalizar el estilo de las citas bibliográficas y cómo insertar la bibliografía final en el documento. El video invita a los usuarios a seguir en redes sociales para descubrir más herramientas de Word 2016.
Takeaways
- 🔑 Para insertar una bibliografía en Word, primero selecciona la pestaña 'Referencias'.
- 🔍 En la pestaña 'Referencias', elige la opción 'Insertar cita' para comenzar.
- 📝 Se abrirá un cuadro de diálogo donde debes ingresar los datos bibliográficos.
- 🌐 Puedes agregar una fuente de un sitio web, libro, artículo, etc., según sea necesario.
- 📖 Al seleccionar el tipo de fuente, asegúrate de elegir 'Bibliográfica' para el formato adecuado.
- 🖋️ Llena todos los campos del cuadro de diálogo con los detalles de la fuente citada.
- ✅ Al finalizar, haz clic en 'Aceptar' para añadir la cita bibliográfica al documento.
- 🎨 Puedes elegir el estilo de cita aplicando diferentes formatos desde la opción 'Estilo'.
- 📚 El ejemplo menciona el uso del formato 'APA' para las citas bibliográficas.
- 🔄 Si deseas cambiar el estilo de todas las citas, selecciona 'Estilo de cita' y elige 'Nuevo' para aplicar un estilo personalizado.
Q & A
¿Qué es una bibliografía en un documento?
-Una bibliografía es el conjunto de datos que identifican el origen de un texto utilizado en un documento.
¿Cómo se inicia el proceso de insertar una bibliografía en Word?
-Para insertar una bibliografía en Word, se debe hacer clic en la pestaña 'Referencias' y seleccionar la opción 'Insertar cita'.
¿Qué opciones se presentan al seleccionar 'Insertar cita' en Word?
-Al seleccionar 'Insertar cita', se te presentan opciones para agregar una nueva fuente o elegir entre las fuentes existentes.
¿Qué se debe hacer al abrir el cuadro de diálogo para agregar una nueva fuente bibliográfica?
-Debes ingresar los datos de la fuente bibliográfica, como el tipo de fuente, y llenar cada uno de los espacios del cuadro con los datos correspondientes.
¿Cuál es un ejemplo de tipo de fuente bibliográfica que se puede elegir en Word?
-En el ejemplo del guion, se elige 'Sitio web' como tipo de fuente bibliográfica.
¿Qué sucede después de llenar los datos de la cita bibliográfica en Word?
-Una vez llenados los datos y aceptados, la cita se añade automáticamente al documento.
¿Cómo se elige el estilo de citación para la bibliografía en Word?
-Se selecciona el estilo de cita haciendo clic en la flecha desplegable de la opción 'Estilo' en la pestaña 'Referencias'.
¿Qué estilo de cita se utiliza en el ejemplo proporcionado?
-En el ejemplo, se utiliza el formato 'Agua' para el estilo de cita.
¿Cómo se inserta la bibliografía completa en el documento en Word?
-Para insertar la bibliografía completa, se hace clic en 'Bibliografía' y se elige una de las plantillas disponibles.
¿Cómo se pueden cambiar los estilos de citación existentes en Word?
-Para cambiar los estilos de citación, se hace clic en la flecha desplegable de la opción 'Estilo' y se selecciona 'Nuevo', lo que actualizará automáticamente todas las citas bibliográficas en el documento.
¿Cómo se pueden estar al tanto de las herramientas que Word 2016 ofrece?
-Se pueden seguir las redes sociales del programa para estar informado sobre las herramientas y características de Word 2016.
Outlines

Этот раздел доступен только подписчикам платных тарифов. Пожалуйста, перейдите на платный тариф для доступа.
Перейти на платный тарифMindmap

Этот раздел доступен только подписчикам платных тарифов. Пожалуйста, перейдите на платный тариф для доступа.
Перейти на платный тарифKeywords

Этот раздел доступен только подписчикам платных тарифов. Пожалуйста, перейдите на платный тариф для доступа.
Перейти на платный тарифHighlights

Этот раздел доступен только подписчикам платных тарифов. Пожалуйста, перейдите на платный тариф для доступа.
Перейти на платный тарифTranscripts

Этот раздел доступен только подписчикам платных тарифов. Пожалуйста, перейдите на платный тариф для доступа.
Перейти на платный тарифПосмотреть больше похожих видео
5.0 / 5 (0 votes)