「The Steam Deck Masterclass Vol 4 - Steam Input Basics」
Summary
Please replace the link and try again.
Takeaways
- 😀 Steam Inputはゲームのコントロールをカスタマイズするための強力なツールであり、ユーザーに無限の可能性を提供します。
- 😀 仮想メニューは、限られたボタン数で多くのコマンドを管理できる優れた機能で、サイズや位置、透明度などのカスタマイズが可能です。
- 😀 マウスリージョンは、ゲームでの視点操作を改善し、スティックで画面の特定の領域を制御できますが、解像度の変更で調整が必要になることがあります。
- 😀 ジャイロエイミングは、デバイスを物理的に動かしてエイムする方法で、より直感的な操作が可能です。
- 😀 フリックスティックは、スティックを使ってキャラクターを360°回転させる新しいエイミング方法で、特にFPSゲームに効果的です。
- 😀 スチームデックのタッチスクリーンは、ゲーム内ではデフォルトで左クリックとして機能しますが、設定でフルタッチサポートを有効にできます。
- 😀 常時コマンドは、特定のコマンドを常に送信し続ける機能で、タッチスクリーンや他の機能を有効にするために使用できます。
- 😀 モードシフトは、ボタンを長押しすることで異なるコマンドセットを切り替える機能で、非常に柔軟なコントロールを可能にします。
- 😀 アクションセットとアクションレイヤーは、異なるコントロール設定を切り替えるための機能で、複雑なゲームプレイに対応できます。
- 😀 完全なSteam Inputサポートを持つゲームでは、ゲーム内で自動的にアクションセットが切り替わるなど、より高度なカスタマイズが可能です。
Q & A
Steam Input の仮想メニューとは何ですか?
-Steam Input の仮想メニューは、ボタンが足りない場合に、仮想的なメニューを作成して複数のコマンドを管理できる機能です。ホットバー、ラジオメニュー、タッチメニューなどを設定し、プレイヤーの好みに合わせてカスタマイズできます。これにより、物理的なボタン数に制約されることなく多くのコマンドを操作できます。
仮想メニューのサイズや表示方法を変更することは可能ですか?
-はい、仮想メニューの表示位置やサイズ、透明度を変更することができます。また、タッチメニューにはボタン数の調整やデッドゾーンの設定も可能です。これにより、プレイヤーは自分のプレイスタイルに合わせた調整が可能です。
マウスリージョンとは何ですか?
-マウスリージョンは、コントローラーのスティックを使って、画面上の特定の領域を操作する方法です。特に、2Dゲームやツインスティックシューターのようなゲームで有効で、スティックを動かすと画面のカーソルが常に中心に戻る動作を制御できます。ただし、解像度を変更すると設定が狂うため、調整が必要になります。
ジャイロエイミングとは何ですか?
-ジャイロエイミングは、デバイスを物理的に動かしてエイムする方法です。これにより、従来のスティックやマウスでのエイミングよりも直感的に操作できます。特にFPSゲームでは、ジャイロエイミングを使うことで精度が向上することが多いです。
フィックスティックとはどのようなエイミング方法ですか?
-フィックスティックは、ジャイロエイミングを活用したエイミング方法で、右スティックを使ってキャラクターが360度回転するように設定することができます。この方法により、素早いターンやエイミングが可能になり、特に高速なシューティングゲームで有利に働きます。
Steam Deck のタッチスクリーンはどのように使いますか?
-タッチスクリーンは、デフォルトでは左クリックとして動作しますが、ゲームがタッチスクリーンに対応している場合、タッチ操作を有効にすることができます。特定のゲームでは、タッチスクリーンをフルに活用する設定を有効にすることも可能です。
常時オンコマンド(Always On Command)とは何ですか?
-常時オンコマンドは、指定したコマンドを常に送信する設定です。例えば、タッチスクリーンのネイティブサポートを有効にするために、常時オンコマンドを使うことで、ゲーム内でタッチスクリーンが機能するようになります。
モードシフトとアクションセット、アクションレイヤーの違いは何ですか?
-モードシフトは、特定のボタンを押すことで、1つのコマンドを別のコマンドに切り替える機能です。アクションセットは、ゲーム内で異なるコントロールセットを切り替えるために使用され、アクションレイヤーは、異なる設定を重ねて適用するための機能です。アクションレイヤーは、モードシフトよりも複雑で強力な制御を可能にします。
アクションレイヤーを使用してネストされたメニューを作成する方法は?
-アクションレイヤーを使ってネストされたメニューを作成するには、まず新しいアクションレイヤーを作成し、複数の仮想メニューを設定します。次に、各メニューにボタンを割り当て、アクションセットレイヤーを追加または削除するように設定します。これにより、1つのボタンでメニュー間の切り替えが可能になり、複雑なコントロールを実現できます。
Steam Input に完全対応したゲームとはどのようなゲームですか?
-完全にSteam Inputに対応したゲームは、特別な設定が施されており、プレイヤーがゲーム内で自動的にアクションセットを切り替えることができます。例えば、『Half-Life 2』では、ゲーム内の状況に応じてアクションセットが自動的に切り替わるため、コントロールの設定がより簡単になります。しかし、完全対応しているゲームは少なく、ほとんどのゲームは手動でアクションセットを変更する必要があります。
Outlines

このセクションは有料ユーザー限定です。 アクセスするには、アップグレードをお願いします。
今すぐアップグレードMindmap

このセクションは有料ユーザー限定です。 アクセスするには、アップグレードをお願いします。
今すぐアップグレードKeywords

このセクションは有料ユーザー限定です。 アクセスするには、アップグレードをお願いします。
今すぐアップグレードHighlights

このセクションは有料ユーザー限定です。 アクセスするには、アップグレードをお願いします。
今すぐアップグレードTranscripts

このセクションは有料ユーザー限定です。 アクセスするには、アップグレードをお願いします。
今すぐアップグレード関連動画をさらに表示

Rog Ally X vs OLED Steam Deck Which Should You Buy

10 Steam Deck Mods to Take Your GAMING to the Next Level

An Updated Guide to Roblox on Steam Deck (using Sober!)

The end of Steam Deck.

I Switched to Handheld Gaming PCs for 3 Months - I have a winner now.
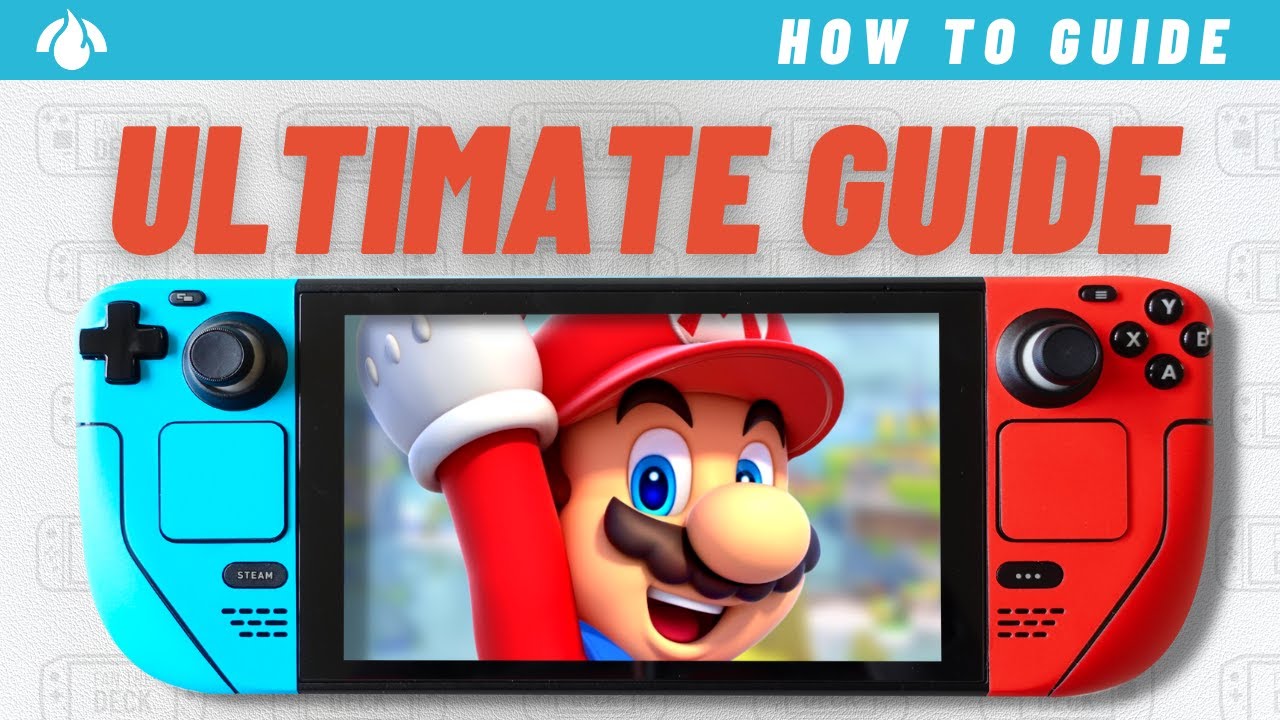
Steam Deck Emulation - EVERY New Switch Exclusive Tested
5.0 / 5 (0 votes)