Cara Membuat Form Pendaftaran dengan Google Form
Summary
TLDRIn this tutorial, the presenter walks viewers through creating a detailed online registration form using Google Forms. The guide covers how to set up essential fields like name, birth date, gender, education level, skills, and file uploads for photos. The video also explains how to customize form settings, including collecting email addresses, limiting responses, and sharing the form via a shortened URL. Additionally, the presenter demonstrates how to monitor and export form responses to Google Sheets or Excel for easy tracking and management. It's a comprehensive and practical guide for creating professional registration forms.
Takeaways
- 😀 Open Google Chrome and access Google Drive at drive.google.com to start creating your registration form.
- 😀 Create a dedicated folder in Google Drive to store the form and keep it organized.
- 😀 Use Google Forms to create a new blank form and give it a clear title to identify it, like 'Registration Form for Seminar'.
- 😀 Add necessary fields to the form such as full name, birth date, gender, education level, and technical skills.
- 😀 Mark certain fields, such as full name and birth date, as 'required' to ensure data collection is complete.
- 😀 Include multiple-choice options for fields like gender and education level, allowing users to select from predefined choices.
- 😀 Enable a file upload option for participants to submit a photo or other required documents.
- 😀 Customize the form’s settings to collect email addresses from participants, and limit responses to one per user if desired.
- 😀 Share the form link with potential participants via social media or messaging platforms like WhatsApp, and shorten the URL for convenience using services like Bitly.
- 😀 Use the 'Preview' mode to test the form and check how the responses will appear to users before sharing it.
- 😀 Monitor submissions through Google Sheets, where responses are automatically recorded, and export the data in Excel format for further analysis.
Q & A
What is the main purpose of the tutorial in the video?
-The video tutorial explains how to create a registration form using Google Forms in Google Chrome, specifically for a seminar registration.
What are some of the fields included in the registration form shown in the video?
-The registration form includes fields for full name, place of birth, date of birth, gender, last level of education, mastery of Microsoft applications, knowledge of computer networks, and a photo upload option.
Why is it important to mark certain fields as 'required' in the registration form?
-Marking fields as 'required' ensures that the registrants cannot submit the form without providing the necessary information, such as their name and other important details.
How do you create a new folder in Google Drive for storing the registration form?
-To create a new folder in Google Drive, click on the 'New' button, then select 'Folder,' give it a name (e.g., 'Formulir Pendaftaran'), and click 'Create.'
What steps are involved in naming the form in Google Forms?
-In Google Forms, you click on the 'Untitled Form' in the top-left corner, erase the default text, and type the desired name for the form (e.g., 'Registration Form for Seminar').
How can you add multiple options for a question in Google Forms?
-To add multiple options, after creating a question, click on the 'Add option' button. This allows you to input additional options for the answer choices, such as gender, educational level, etc.
What is the function of the 'file upload' question type in Google Forms?
-The 'file upload' question type allows registrants to upload files, such as their photo, to the form. The form owner can set restrictions on file types, size, and number of uploads.
How can you prevent users from submitting the form multiple times?
-To limit form submissions to one per user, enable the 'Limit to 1 response' option in the form's settings. This requires users to log in with their Google account.
What is the purpose of shortening the registration form URL?
-Shortening the URL makes it easier to share the registration link on platforms like social media and email, ensuring it's more manageable and user-friendly.
How can you track the responses to the registration form?
-You can track responses by opening the form's linked Google Sheets document, where all the responses are recorded in real-time. You can also view the number of responses directly in Google Forms.
Outlines

このセクションは有料ユーザー限定です。 アクセスするには、アップグレードをお願いします。
今すぐアップグレードMindmap

このセクションは有料ユーザー限定です。 アクセスするには、アップグレードをお願いします。
今すぐアップグレードKeywords

このセクションは有料ユーザー限定です。 アクセスするには、アップグレードをお願いします。
今すぐアップグレードHighlights

このセクションは有料ユーザー限定です。 アクセスするには、アップグレードをお願いします。
今すぐアップグレードTranscripts

このセクションは有料ユーザー限定です。 アクセスするには、アップグレードをお願いします。
今すぐアップグレード関連動画をさらに表示

How to Create a Google Sheet from a Form | Complete Data Analysis Guide! Part 2

How to Create a Google Form for Beginners | Complete Guide from Start to Publish! Part 1

Form tag in HTML in hindi | html tutorial for beginners | by Rahul Chaudhary

#1 THIẾT KẾ FORM LOGIN | CHƯƠNG TRÌNH QUẢN LÝ KHÁCH SẠN
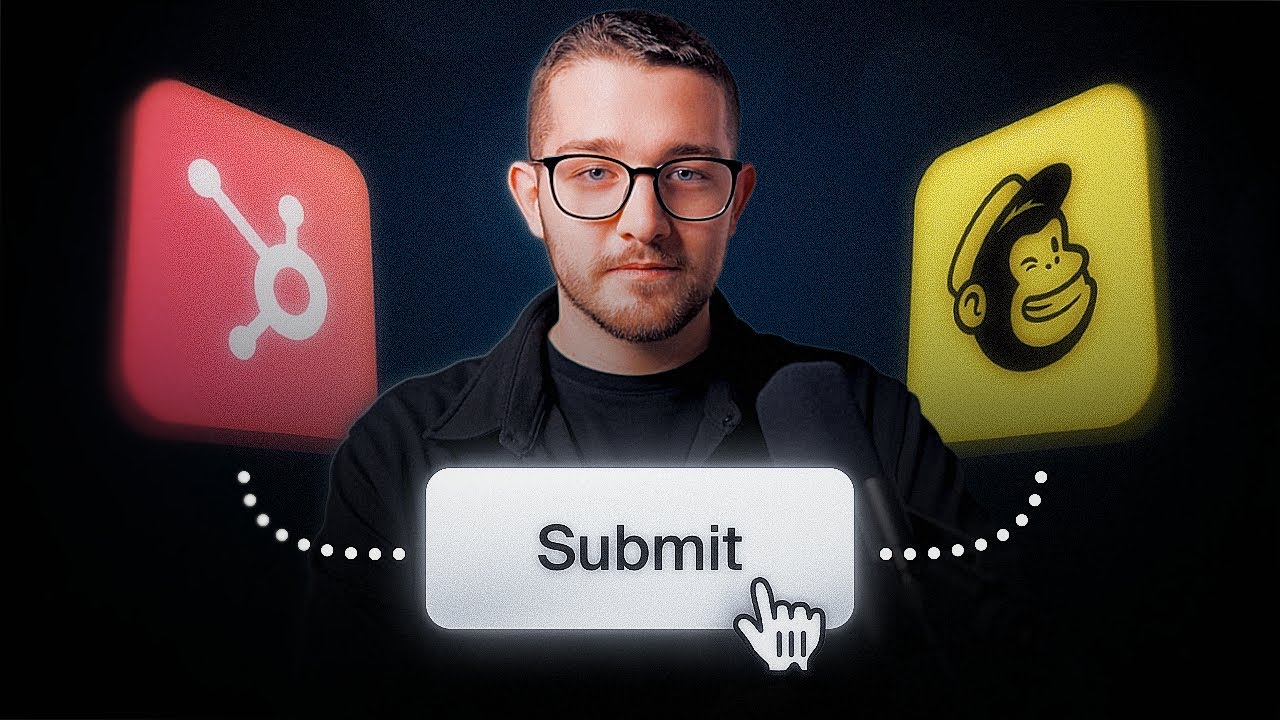
Framer Forms for Beginners: HubSpot, Mailchimp & More Integrations
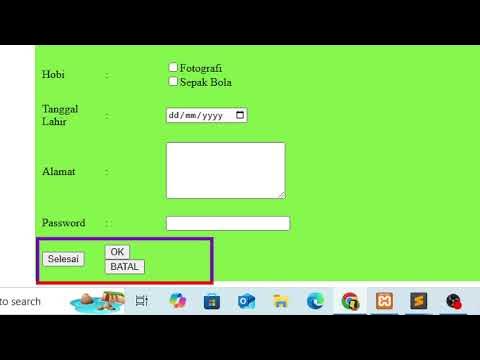
Materi HTML #7
5.0 / 5 (0 votes)
