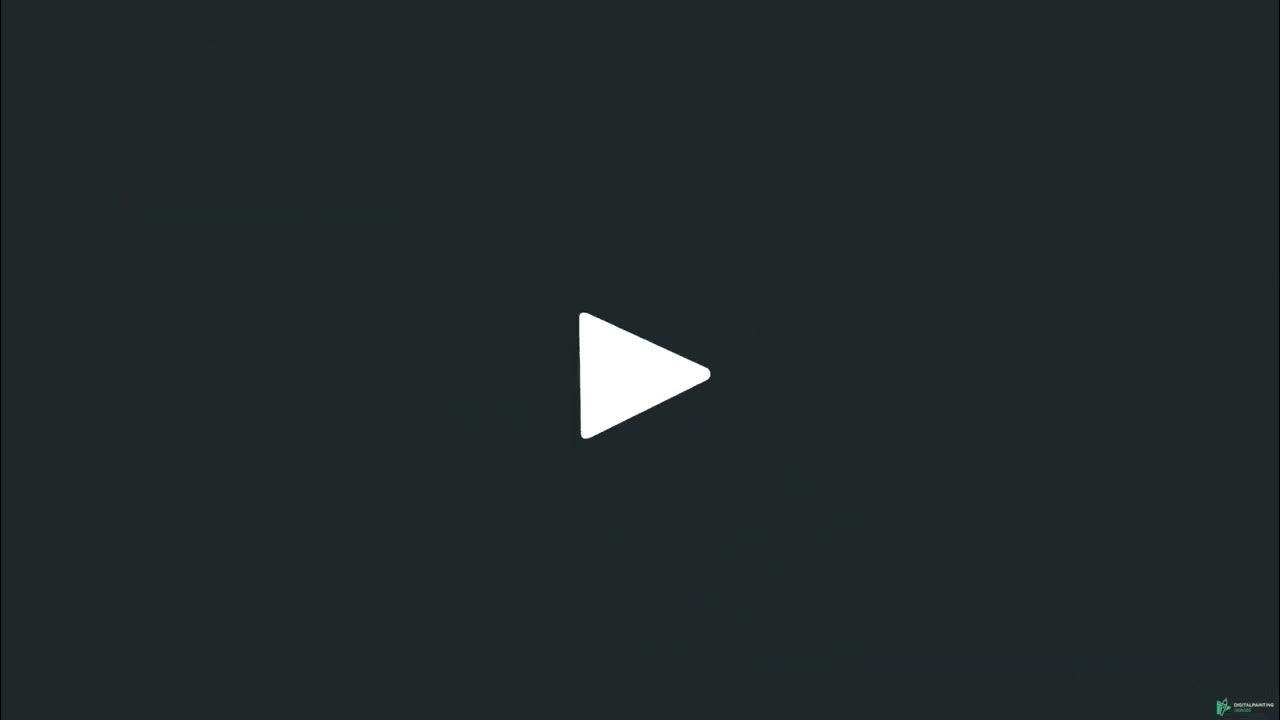Comment maitriser sa vectorisation dans Illustrator avec Photoshop [tuto Illustrator]
Summary
TLDRDans cette vidéo, l'auteur montre comment utiliser Photoshop pour simplifier la vectorisation d'une image dans Illustrator. En partant d'une image que l'on veut vectoriser, l'auteur montre étape par étape comment détourer, ajuster les couleurs et appliquer des filtres pour créer un résultat propre avant de l'importer dans Illustrator. L'accent est mis sur l'optimisation des réglages de la vectorisation, l'ajout de filtres de flou pour lisser l'image, et l'importance de la mise à jour en temps réel entre Photoshop et Illustrator. Un guide utile pour maîtriser la vectorisation de manière plus précise et efficace.
Takeaways
- 😀 Utiliser la commande 'Sélection > Sujet' dans Photoshop pour détourer rapidement l'image et enlever l'arrière-plan.
- 😀 Convertir l'image en objet dynamique pour faciliter les modifications ultérieures dans Photoshop.
- 😀 Enregistrer l'image en format Photoshop (PSD) pour la lier à Illustrator et permettre des mises à jour en temps réel.
- 😀 Dans Illustrator, créer un document en RVB (et non CMJN) pour un meilleur rendu des couleurs lors de la vectorisation.
- 😀 Importer l'image en s'assurant que l'option 'Lier' est activée pour bénéficier des mises à jour en temps réel.
- 😀 Utiliser la fonctionnalité de 'Vectorisation d'image' dans la barre de contrôle ou le panneau Propriétés pour ajuster les paramètres de la vectorisation.
- 😀 Ajuster les paramètres avancés dans le panneau de vectorisation pour obtenir un compromis optimal entre les points et les détails, comme 'Tracé' à 1%, 'Angle' à 100%, et 'Bruit' au maximum.
- 😀 Utiliser des réglages supplémentaires dans Photoshop pour affiner l'image avant de la vectoriser, tels que la désaturation et l'ajout de filtres pour simplifier les détails.
- 😀 Appliquer un filtre de flou (Flou optimisé et Flou par moyenne) pour lisser les détails avant de vectoriser, tout en utilisant des masques de fusion pour récupérer des détails comme les yeux.
- 😀 Une fois la vectorisation terminée dans Illustrator, il est possible de cliquer sur 'Décomposer' pour finaliser l'image vectorisée, mais cette action est irréversible.
- 😀 Sauvegarder les paramètres de vectorisation dans Illustrator comme un préréglage personnalisé pour réutiliser facilement les mêmes réglages dans de futurs projets.
Q & A
Pourquoi utiliser Photoshop avant Illustrator pour vectoriser une image ?
-Photoshop permet de préparer et d'ajuster l'image avec plus de contrôle avant de l'importer dans Illustrator. Cela permet de mieux gérer les couleurs, les ombres et les détails, ce qui donne un meilleur résultat de vectorisation dans Illustrator.
Quelle est l'importance de convertir le calque en objet dynamique dans Photoshop ?
-Convertir le calque en objet dynamique permet de maintenir une liaison avec l'image d'origine. Cela permet de faire des ajustements dans Photoshop et d'appliquer ces modifications en temps réel dans Illustrator sans perdre la qualité de l'image.
Pourquoi faut-il enregistrer l'image en format Photoshop (.PSD) avant de l'importer dans Illustrator ?
-Enregistrer l'image en format .PSD permet de conserver la possibilité de faire des modifications sur l'image directement dans Photoshop. Cela garantit que les ajustements peuvent être répercutés automatiquement dans Illustrator si nécessaire.
Comment ajuster les couleurs et la luminosité dans Illustrator après avoir importé l'image ?
-Dans Illustrator, une fois l'image importée, vous pouvez utiliser les options de **Vectorisation de l'image** dans le panneau de contrôle pour ajuster les couleurs et la luminosité. Il est aussi possible de fine-tuner les paramètres comme le **Path**, l'**Angle**, et le **Bruit** pour contrôler la précision de la vectorisation.
Qu'est-ce que l'option **Vectorisation d'image** dans Illustrator et comment l'utiliser efficacement ?
-L'option **Vectorisation d'image** permet de transformer une image bitmap en une illustration vectorielle. Il est possible de choisir un preset (comme '6 couleurs') et d'ajuster les paramètres avancés pour mieux contrôler le détail de la vectorisation, comme le **Path**, **Angle**, et **Bruit**.
Comment gérer l'alerte de lenteur dans Illustrator lors de la vectorisation d'une image grande taille ?
-L'alerte de lenteur indique que la taille de l'image pourrait ralentir le processus de vectorisation. Il est conseillé de continuer malgré l'alerte, mais aussi de simplifier l'image dans Photoshop avant de l'importer pour éviter une trop grande complexité lors de la vectorisation.
Pourquoi utiliser le mode de fusion 'Mélange maximale' dans Photoshop ?
-'Mélange maximale' permet de réduire le nombre de couleurs dans l'image, en limitant le résultat à un maximum de 4 couleurs tout en ajustant la lumière et les ombres. Cela permet de mieux contrôler la palette de couleurs avant la vectorisation dans Illustrator.
Quelle est la fonction du calque **Noir et Blanc** dans Photoshop avant de vectoriser l'image ?
-Le calque **Noir et Blanc** permet de convertir les couleurs en luminosité. Cela offre plus de contrôle lors de la vectorisation en Illustrator, notamment en réduisant le nombre de couleurs et en mettant en valeur les zones sombres et claires de l'image.
Pourquoi appliquer des filtres de flou dans Photoshop avant la vectorisation ?
-Les filtres de flou permettent de simplifier les détails de l'image, rendant ainsi les zones moins complexes à vectoriser. Cela permet d'obtenir des aplats de couleur plus nets, facilitant la création d'un tracé plus propre et plus clair lors de la vectorisation.
Que se passe-t-il après avoir cliqué sur 'Décomposer' dans Illustrator après la vectorisation ?
-Une fois que vous cliquez sur 'Décomposer' dans Illustrator, la vectorisation est finalisée et l'image devient une illustration vectorielle. À ce moment-là, vous ne pouvez plus ajuster les paramètres de vectorisation ni récupérer la connexion avec l'image d'origine dans Photoshop.
Outlines

このセクションは有料ユーザー限定です。 アクセスするには、アップグレードをお願いします。
今すぐアップグレードMindmap

このセクションは有料ユーザー限定です。 アクセスするには、アップグレードをお願いします。
今すぐアップグレードKeywords

このセクションは有料ユーザー限定です。 アクセスするには、アップグレードをお願いします。
今すぐアップグレードHighlights

このセクションは有料ユーザー限定です。 アクセスするには、アップグレードをお願いします。
今すぐアップグレードTranscripts

このセクションは有料ユーザー限定です。 アクセスするには、アップグレードをお願いします。
今すぐアップグレード関連動画をさらに表示
5.0 / 5 (0 votes)