How to Transfer Data between Mobile & Computer Wirelessly without any Software on PC | Android 🛜 PC
Summary
TLDRThis video demonstrates how to wirelessly transfer files between an Android phone and a computer without using USB cables. By using the CX File Explorer app on the phone and enabling the mobile hotspot feature, users can easily set up an FTP connection. The process involves connecting the computer to the phone’s hotspot, adding a network location on the computer, and transferring files in both directions. This method is straightforward and doesn’t require any extra software on the computer, providing an efficient and cable-free way to share files between devices.
Takeaways
- 😀 You can transfer files between your Android phone and computer without using a USB cable by utilizing a mobile hotspot and a file explorer app.
- 😀 CX File Explorer is a lightweight app (6.2 MB) that allows you to set up a wireless file transfer between your phone and computer.
- 😀 The mobile hotspot feature on your phone acts as a network connection to transfer files wirelessly.
- 😀 The FTP protocol is used to create a connection between the phone and the computer, with an FTP address, port, username, and password.
- 😀 You only need to install the CX File Explorer app on your phone—no additional software is required on your computer.
- 😀 After setting up the hotspot, you can configure a network location on your computer to access your phone's storage via FTP.
- 😀 Once the connection is established, you can copy files both from your phone to your computer and vice versa.
- 😀 It is important to ensure the file transfer service is running on the phone for the transfer to work correctly.
- 😀 To copy files to your computer, you can simply right-click and paste them into the desired folder in your file explorer.
- 😀 To remove the network location on your computer, you can easily delete it from the File Explorer.
- 😀 This method eliminates the need for a USB cable or Wi-Fi network, making it a simple and wireless alternative for transferring files.
Q & A
What is the purpose of using CX File Explorer in this tutorial?
-CX File Explorer is used in this tutorial to facilitate wireless file transfer between an Android phone and a computer without the need for a USB cable.
Do you need to install any software on the computer to transfer files using CX File Explorer?
-No, the only software required is CX File Explorer on the Android phone. No additional applications are needed on the computer.
How do you establish a connection between the phone and the computer for file transfer?
-You establish the connection by turning on the mobile hotspot on your phone, connecting the computer to the phone’s hotspot, and then adding a network location in File Explorer on the computer using the FTP address provided by the CX File Explorer app.
What is the role of the mobile hotspot in this process?
-The mobile hotspot on the phone is used to create a local network for the computer to connect to, allowing file transfer without requiring an internet connection.
Why is the port number important in the file transfer process?
-The port number specifies the communication channel for the FTP connection between the phone and the computer. It ensures that the data is routed correctly during the transfer.
What steps are needed to transfer a file from the Android phone to the computer?
-To transfer a file from the Android phone to the computer, you need to connect the computer to the phone’s hotspot, add the network location in File Explorer, and then copy the file from the phone’s folder to the computer.
How can you copy a file from the computer to the phone?
-To copy a file from the computer to the phone, navigate to the device's folder in the network location on the computer, and paste the file into the desired folder on the phone.
What should you do if you want to disconnect the network location on the computer?
-To disconnect the network location, simply right-click on the network location in File Explorer and select 'Delete'.
Is it necessary to keep the CX File Explorer app running on the phone during the transfer?
-Yes, the CX File Explorer app must remain running on the phone in order for the file transfer to work properly.
Can you transfer files without an internet connection using this method?
-Yes, this method allows for file transfer without an internet connection, as long as the phone’s hotspot is enabled and the devices are connected to it.
Outlines

このセクションは有料ユーザー限定です。 アクセスするには、アップグレードをお願いします。
今すぐアップグレードMindmap

このセクションは有料ユーザー限定です。 アクセスするには、アップグレードをお願いします。
今すぐアップグレードKeywords

このセクションは有料ユーザー限定です。 アクセスするには、アップグレードをお願いします。
今すぐアップグレードHighlights

このセクションは有料ユーザー限定です。 アクセスするには、アップグレードをお願いします。
今すぐアップグレードTranscripts

このセクションは有料ユーザー限定です。 アクセスするには、アップグレードをお願いします。
今すぐアップグレード関連動画をさらに表示
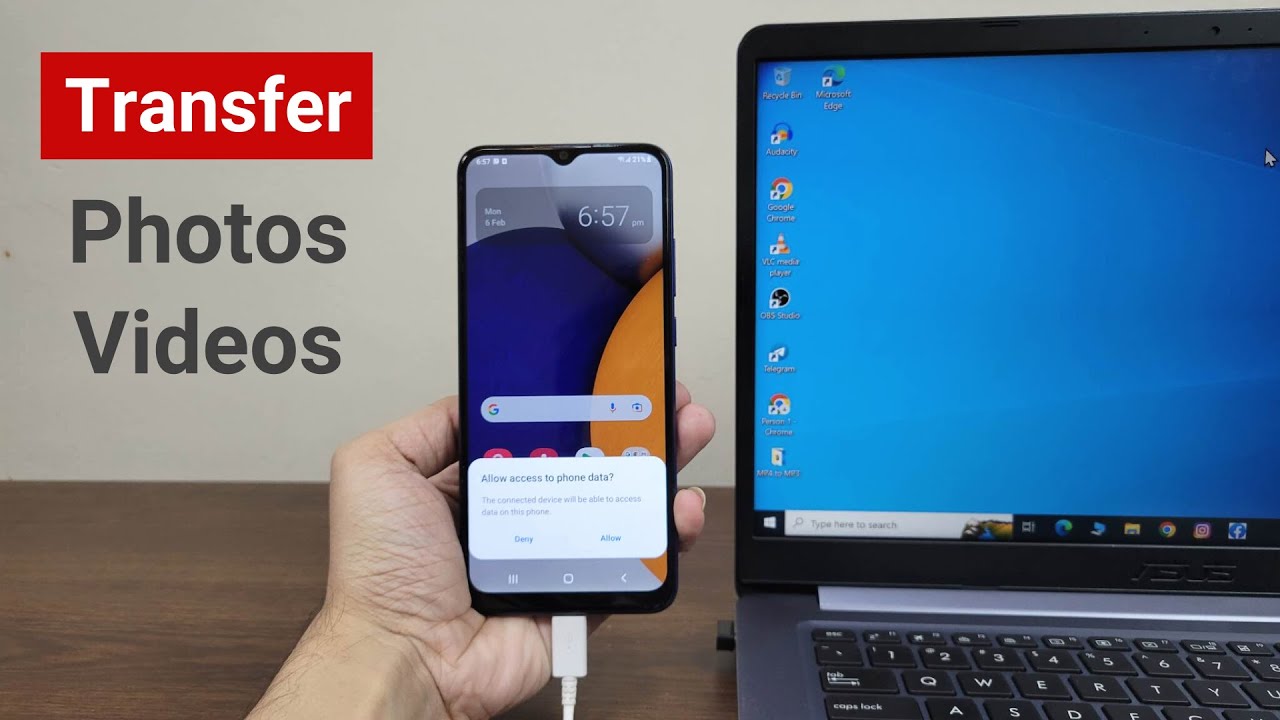
How to Transfer Photos or Videos from Android to Laptop or PC

FactoryTalk 3.62 Activation on a Computer with no Internet

Jaringan Komputer Paling Sederhana | Tutorial Belajar Online Lengkap CISCO CCNA 200-301 Part 2

Take Full Control of Your Android Phone Using USB Cable

Warning! Android phone remote control // Hackers can hack your phone
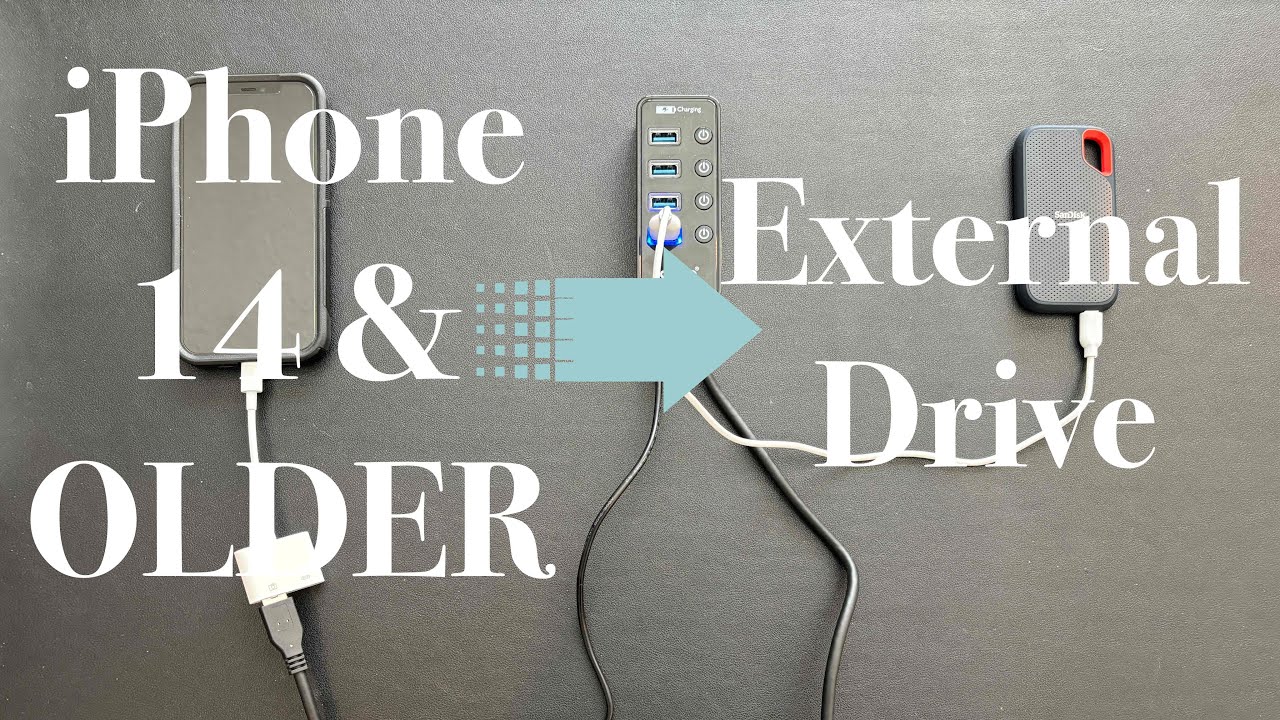
Move Photos & Videos Directly From iPhone to External Drive - Step by Step Instructions
5.0 / 5 (0 votes)
