Como crear una tabla de ilustraciones en Word (Paso a Paso)
Summary
TLDREste video tutorial explica cómo crear una tabla de ilustraciones en Word 2016, paso a paso. Comienza con la inserción y el etiquetado de imágenes, gráficos y capturas de pantalla, asignando un rótulo y numeración automática. Luego, enseña cómo insertar la tabla de ilustraciones y personalizarla, seleccionando rótulos y ajustando opciones de formato. Además, se menciona cómo actualizar la tabla cuando se agregan nuevas imágenes o se realizan ediciones. El proceso se concluye con consejos sobre la edición y actualización continua de la tabla, asegurando una presentación organizada y profesional.
Takeaways
- 😀 Selecciona la primera imagen en tu documento y haz clic derecho para agregar un título a la imagen.
- 😀 En el campo de título, escribe el número de la ilustración (por ejemplo, 'Ilustración 1') y un nombre para la imagen o gráfico.
- 😀 Puedes cambiar el nombre predeterminado de 'Ilustración' a otro rótulo, como 'Gráfico' o 'Ecuación', si lo deseas.
- 😀 Elige la posición del título (debajo o encima de la imagen) antes de hacer clic en 'Aceptar'.
- 😀 Si quieres centrar el título, usa la tecla **Ctrl + T** o ve a la pestaña 'Inicio' y selecciona el icono de centrar.
- 😀 Repite el proceso para todas las imágenes en tu documento para que Word las enumere automáticamente.
- 😀 No cambies manualmente la numeración de las ilustraciones, ya que Word lo hará automáticamente de forma ordenada.
- 😀 Para insertar la tabla de ilustraciones, ve a la pestaña 'Referencias' y selecciona 'Insertar tabla de ilustraciones'.
- 😀 En la ventana de tabla de ilustraciones, selecciona las opciones de alineación, relleno y estilo del rótulo antes de hacer clic en 'Aceptar'.
- 😀 Si has creado más de un rótulo, deberás insertar tablas de ilustraciones separadas para cada uno, ya que Word no permite múltiples rótulos en la misma tabla.
- 😀 Para actualizar la tabla después de realizar cambios, ve a la pestaña 'Referencias' y haz clic en 'Actualizar tabla'.
Q & A
¿Qué es una tabla de ilustraciones y para qué se utiliza?
-Una tabla de ilustraciones es un requisito en trabajos de grado, tesis o documentos importantes, donde se incluyen todas las imágenes, capturas y gráficos de un documento, etiquetados y nombrados correctamente para generar un índice.
¿Cómo se inserta el título de una ilustración en Word 2016?
-Para insertar el título, debes seleccionar la imagen en el documento, hacer clic derecho y elegir 'Insertar título'. Luego, puedes escribir un nombre para la imagen y elegir la posición del título, ya sea debajo o encima de la imagen.
¿Qué opciones se pueden personalizar en el rótulo de una ilustración?
-En el rótulo, puedes cambiar el nombre que aparece antes de la numeración (por ejemplo, 'Ilustración') o crear una nueva etiqueta como 'Gráfico', 'Ecuación', etc.
¿Puedo cambiar la numeración de las ilustraciones manualmente?
-No se recomienda cambiar la numeración manualmente, ya que Word lo hace de manera automática para mantener el orden. Cambiarla manualmente puede desorganizar la numeración.
¿Cómo puedo centrar el título de una ilustración en Word?
-Para centrar el título, puedes colocar el cursor sobre el título y presionar 'Ctrl + E' o ir a la pestaña 'Inicio' y hacer clic en el icono de centrar.
¿Cómo se inserta la tabla de ilustraciones en el documento?
-Para insertar la tabla de ilustraciones, debes ir a la pestaña 'Insertar', seleccionar 'Página en blanco', y luego en la pestaña 'Referencias', hacer clic en 'Insertar tabla de ilustraciones'.
¿Qué opciones puedo configurar al insertar la tabla de ilustraciones?
-Al insertar la tabla de ilustraciones, puedes elegir mostrar el número de página, alinear los números de página, seleccionar el carácter de relleno, el estilo, y el rótulo del título.
¿Puedo incluir diferentes rótulos en una sola tabla de ilustraciones?
-No, Word no permite tener múltiples rótulos dentro de una misma tabla de ilustraciones. Si has creado más de un rótulo, necesitarás insertar tablas de ilustraciones separadas para cada uno.
¿Qué debo hacer si necesito editar una ilustración después de crear la tabla de ilustraciones?
-Si necesitas editar el título de una ilustración, mantén presionada la tecla 'Ctrl' y haz clic sobre el título. Esto te llevará al lugar donde está la imagen, y podrás editar el nombre sin cambiar la numeración ni el rótulo.
¿Cómo se actualiza la tabla de ilustraciones después de realizar cambios en el documento?
-Para actualizar la tabla de ilustraciones, debes ir a la pestaña 'Referencias', en la sección de 'Títulos', y hacer clic en 'Actualizar tabla'. Esto actualizará automáticamente la tabla con los cambios realizados.
Outlines

このセクションは有料ユーザー限定です。 アクセスするには、アップグレードをお願いします。
今すぐアップグレードMindmap

このセクションは有料ユーザー限定です。 アクセスするには、アップグレードをお願いします。
今すぐアップグレードKeywords

このセクションは有料ユーザー限定です。 アクセスするには、アップグレードをお願いします。
今すぐアップグレードHighlights

このセクションは有料ユーザー限定です。 アクセスするには、アップグレードをお願いします。
今すぐアップグレードTranscripts

このセクションは有料ユーザー限定です。 アクセスするには、アップグレードをお願いします。
今すぐアップグレード関連動画をさらに表示

3/3 Tabla de ilustraciones Word, insertar título de imágenes
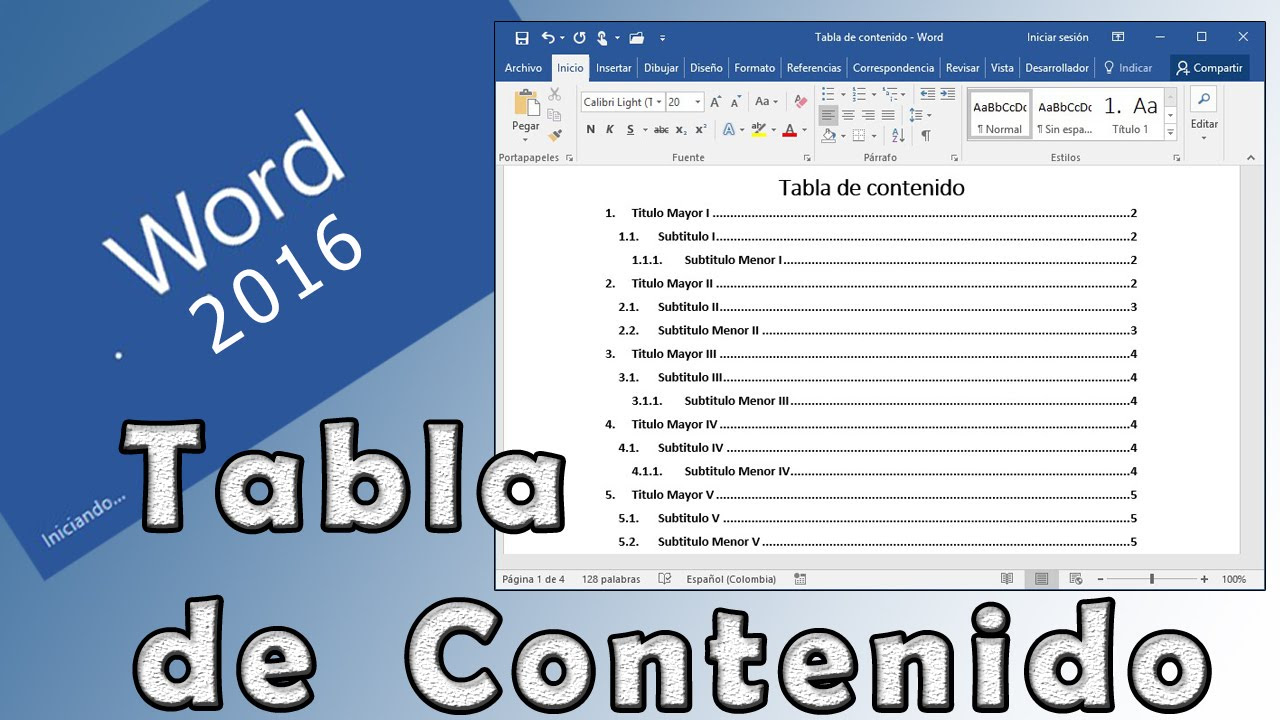
Como realizar una tabla de contenido, estilos de títulos y numeración en Office Word 2016

Cómo elaboramos una tabla en Word
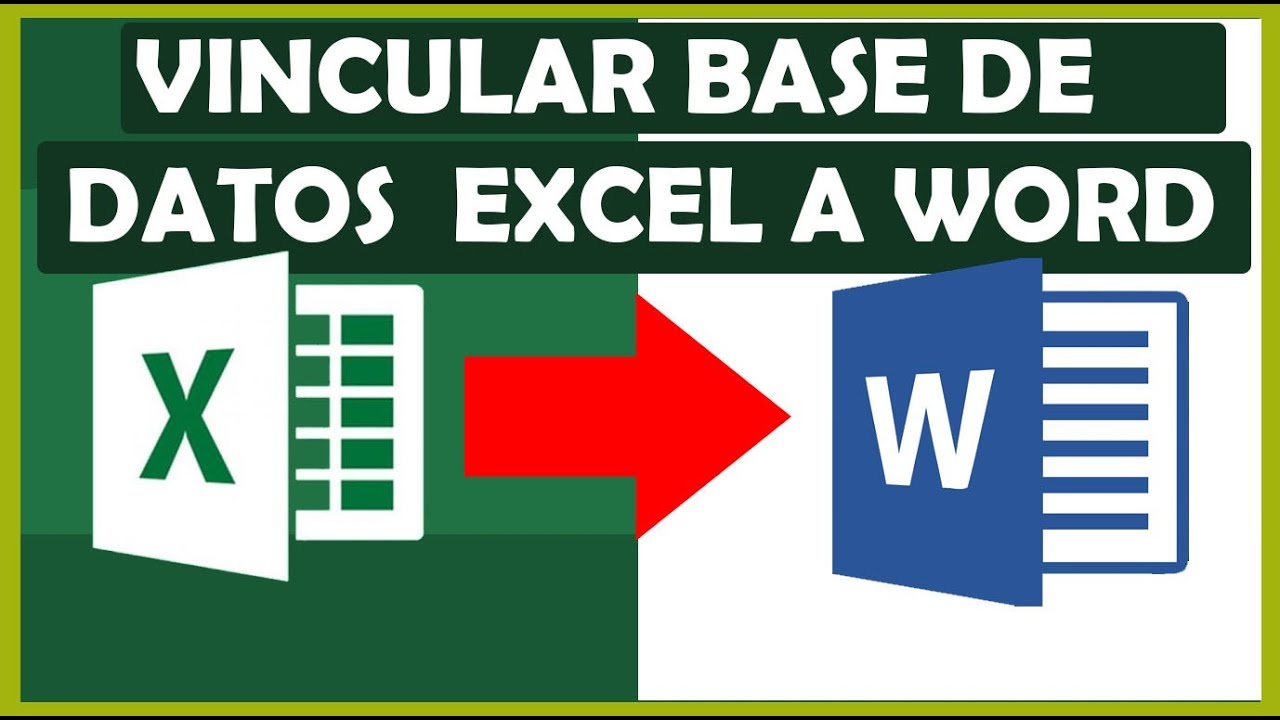
How to link Excel with Word. (Mail Merge) 2020

Cómo insertar una bibliografía con normas APA | Curso Word 2016
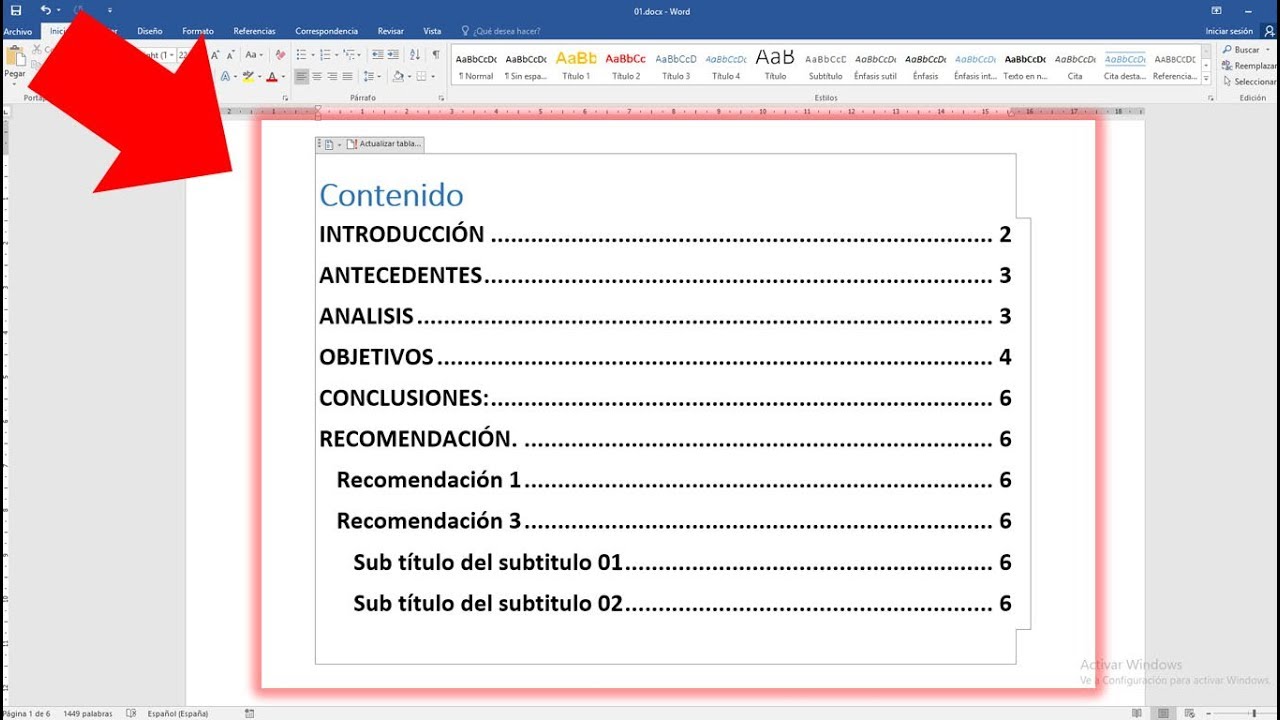
Como crear Tabla de contenido automático en Word 2023
5.0 / 5 (0 votes)
