How to start with online meetings on ClickMeeting
Summary
TLDRThis tutorial guides users through the basics of using ClickMeeting for hosting online events. It covers the initial setup, including creating meetings and webinars, and provides step-by-step instructions on features like testing audio and video, selecting layouts, and using presentation tools. The video also introduces attendees, chat, and participant management, along with options for recording and customizing the event's appearance. Viewers are encouraged to explore more advanced features through ClickMeeting’s Knowledge Base for further learning and growth.
Takeaways
- 😀 Your ClickMeeting account is ready, and you can start by creating meetings or webinars.
- 😀 Choose the 'Meet now' option for the quickest way to start an event.
- 😀 The event room is where the meeting happens, and you'll need to test your mic and webcam.
- 😀 Make sure to allow the browser to access your mic and camera when prompted.
- 😀 You can switch between different layouts, including Presentation, Whiteboard, and Screen sharing.
- 😀 To upload a presentation, select a file from your drive and click the appropriate icon to upload it.
- 😀 The video pod can be resized and moved easily for a customizable view.
- 😀 Attendees can be added by entering their email, and their details can be viewed in the right-side bar.
- 😀 The active speaker view can be selected by clicking the 'gear' icon.
- 😀 The chat window is available below the attendee list for communication during the event.
- 😀 If you want to record the event, click the record button and choose your recording preferences.
Q & A
How do I start an event on ClickMeeting?
-To start an event, log into your ClickMeeting account, and from your account panel, choose the 'Meet now' option. Click 'Join' to begin the event immediately.
What should I do if I want to test my microphone and webcam?
-Before starting the event, a pop-up window will allow you to test your mic and webcam. You should see yourself on the screen and be able to select your devices from the drop-down list if you have more than one device connected.
What happens if my browser asks for mic and camera permissions?
-If your browser requests permission to access your mic and camera, you should ensure to allow those permissions so that you can participate in the event.
Can I change the layout during the event?
-Yes, you can choose different layout options during the event. The default layout places you in the center, but there are many other options available to customize the view.
How do I present a file in my event?
-To present a file, click on the 'Presentation' icon and upload the desired file from your drive. Once it's ready, click the icon to share it with the attendees.
What options do I have to manage the layout of my event room?
-You can move your video pod around, switch between different features using the icons on the left, and expand the menu to access additional tools like adding, switching, and closing elements.
How can I test my event with attendees before the real event?
-You can test the event by joining from another device. Simply use the provided icon, enter your email, and you’ll join as an attendee to view the event from their perspective.
How do I adjust the attendee view during the event?
-You can change the view to focus on the current speaker by clicking the 'gear' icon next to their name in the attendee list.
Can I change my avatar or devices during the event?
-Yes, you can change your avatar and switch your devices during the event, providing more flexibility for managing your presentation.
Where can I find the chat window in my event?
-The chat window is located below the attendee list on the right side of the screen. You can adjust the size of this panel for easier viewing.
How do I record my event?
-To record your event, click the recording icon and choose how you want the recording to be captured. You can adjust settings to tailor the recording to your needs.
Where can I find more resources for learning about ClickMeeting?
-You can visit the ClickMeeting Knowledge base to access video tutorials and e-books for detailed guides on using specific features like scheduling webinars and customizing event appearances.
Outlines

このセクションは有料ユーザー限定です。 アクセスするには、アップグレードをお願いします。
今すぐアップグレードMindmap

このセクションは有料ユーザー限定です。 アクセスするには、アップグレードをお願いします。
今すぐアップグレードKeywords

このセクションは有料ユーザー限定です。 アクセスするには、アップグレードをお願いします。
今すぐアップグレードHighlights

このセクションは有料ユーザー限定です。 アクセスするには、アップグレードをお願いします。
今すぐアップグレードTranscripts

このセクションは有料ユーザー限定です。 アクセスするには、アップグレードをお願いします。
今すぐアップグレード関連動画をさらに表示
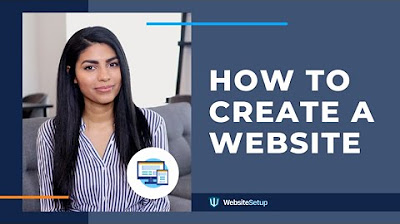
How to Build a Website in 2020 (Step-by-Step Guide for Beginners)

Cara Mudah Mengonlinekan Localhost Atau Xampp Tanpa Upload Hosting
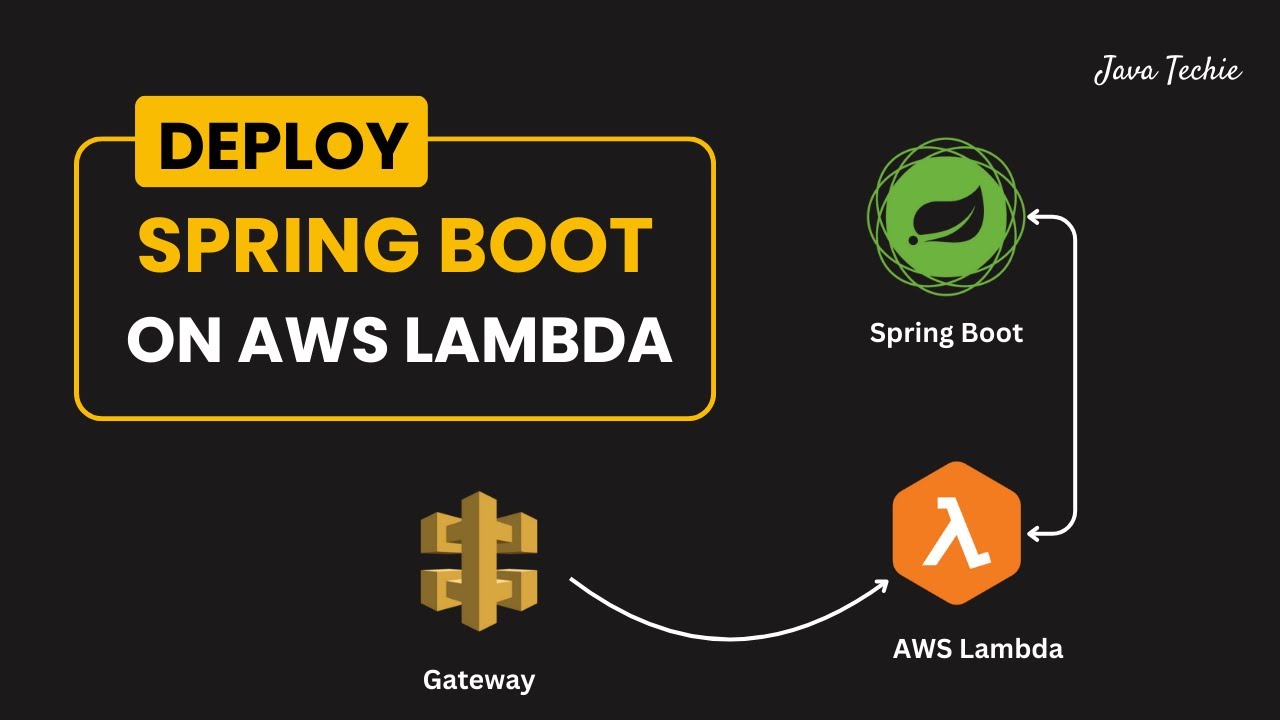
Deploy Spring Boot Serverless CRUD API to AWS Lambda 🔥 | API Gateway | @Javatechie
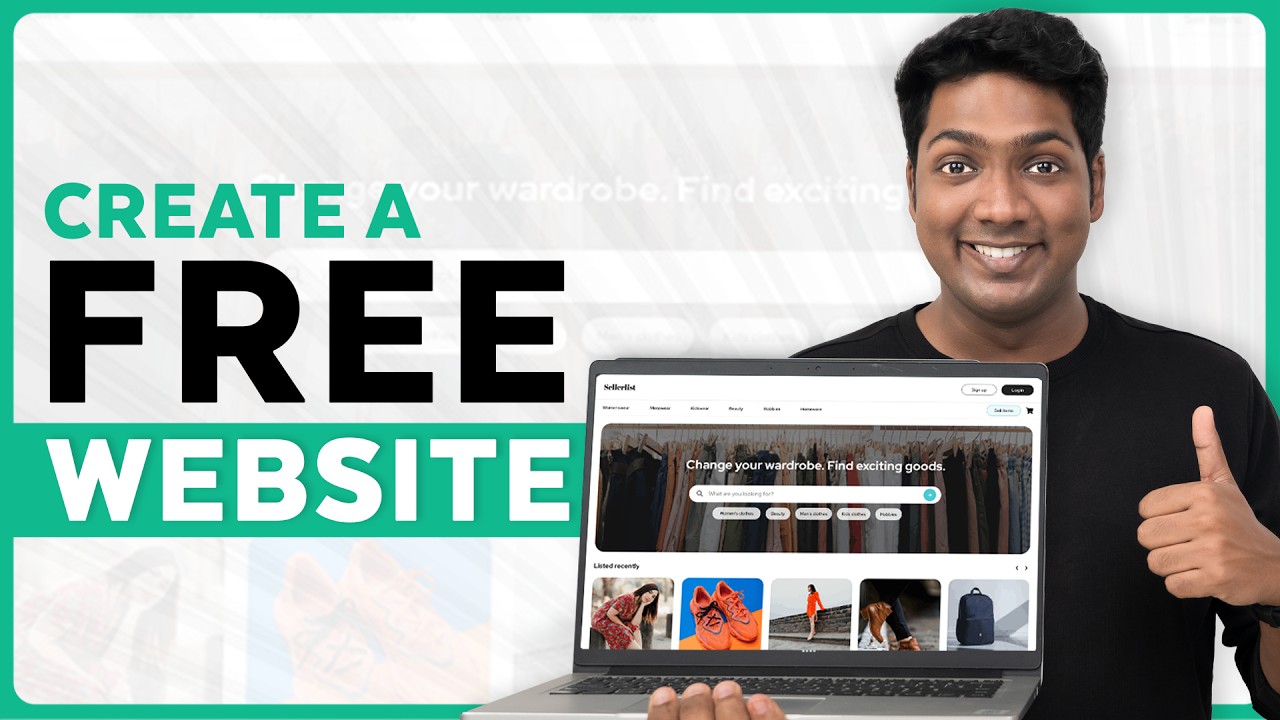
How to Create a FREE Website Using AI | 2024 🆓
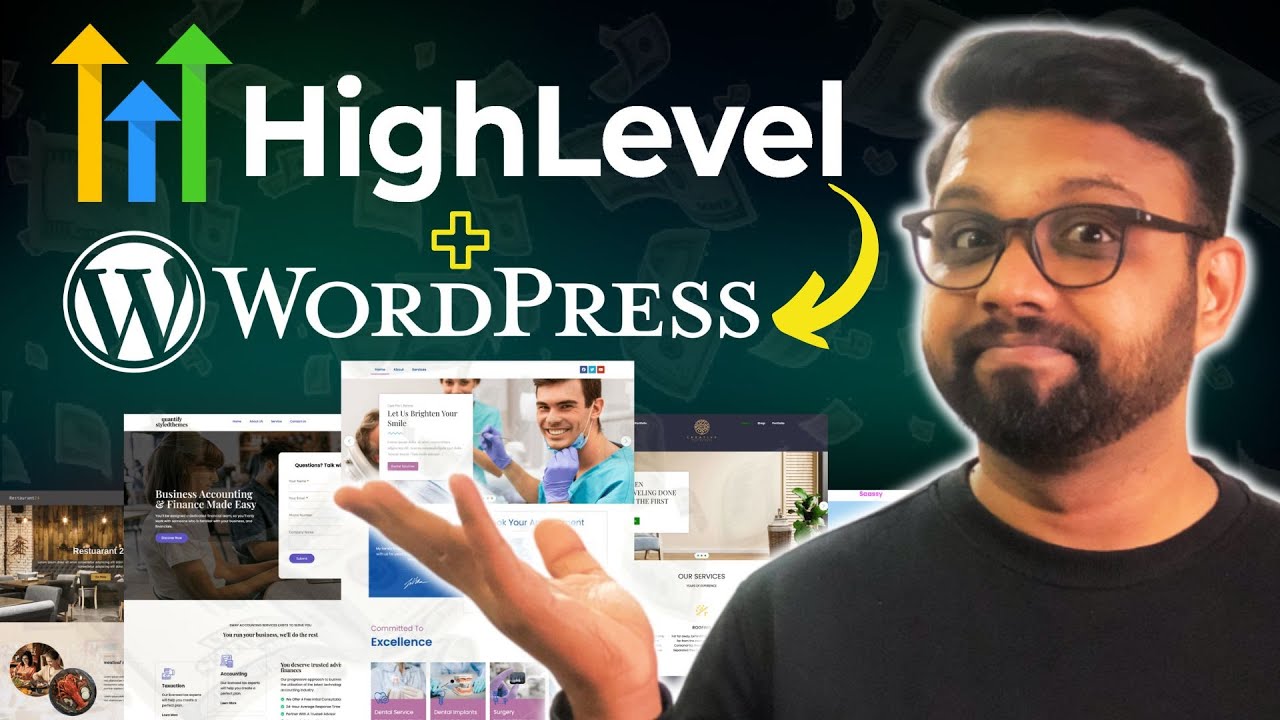
How to Integrate Your WordPress Website With HighLevel
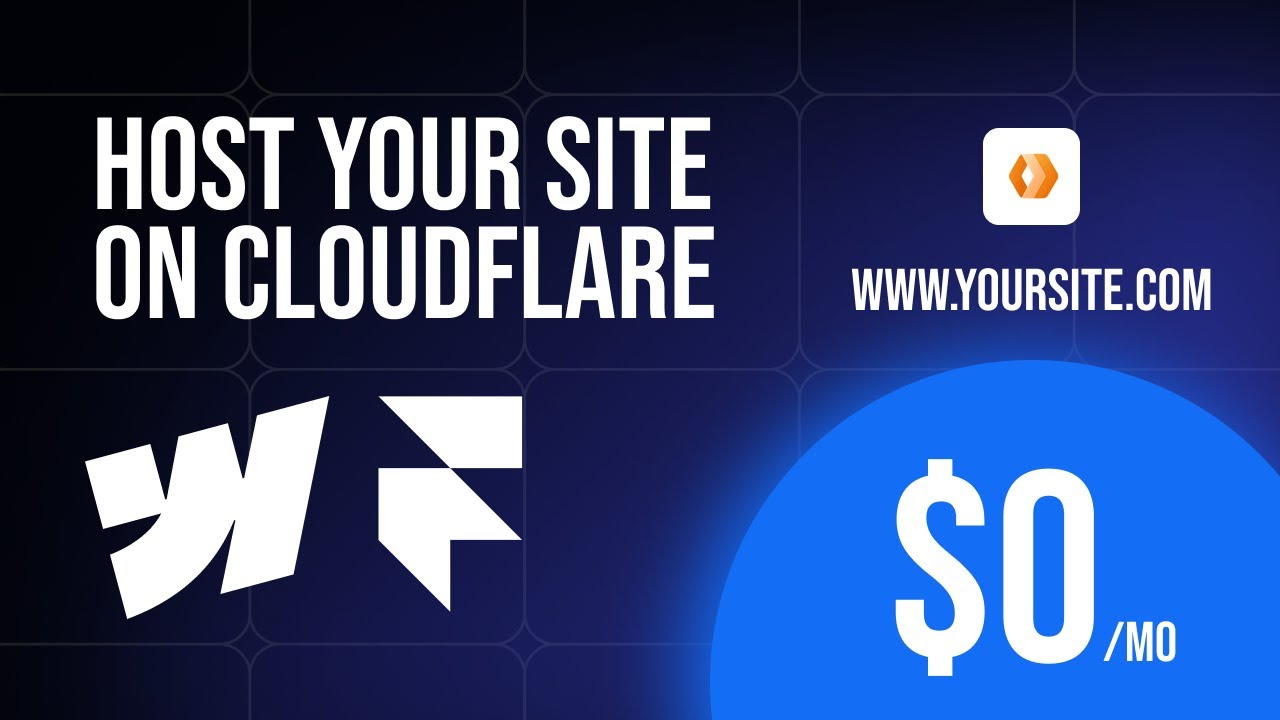
How to host your Webflow/Framer site with CMS for FREE on Cloudflare. No code required
5.0 / 5 (0 votes)
