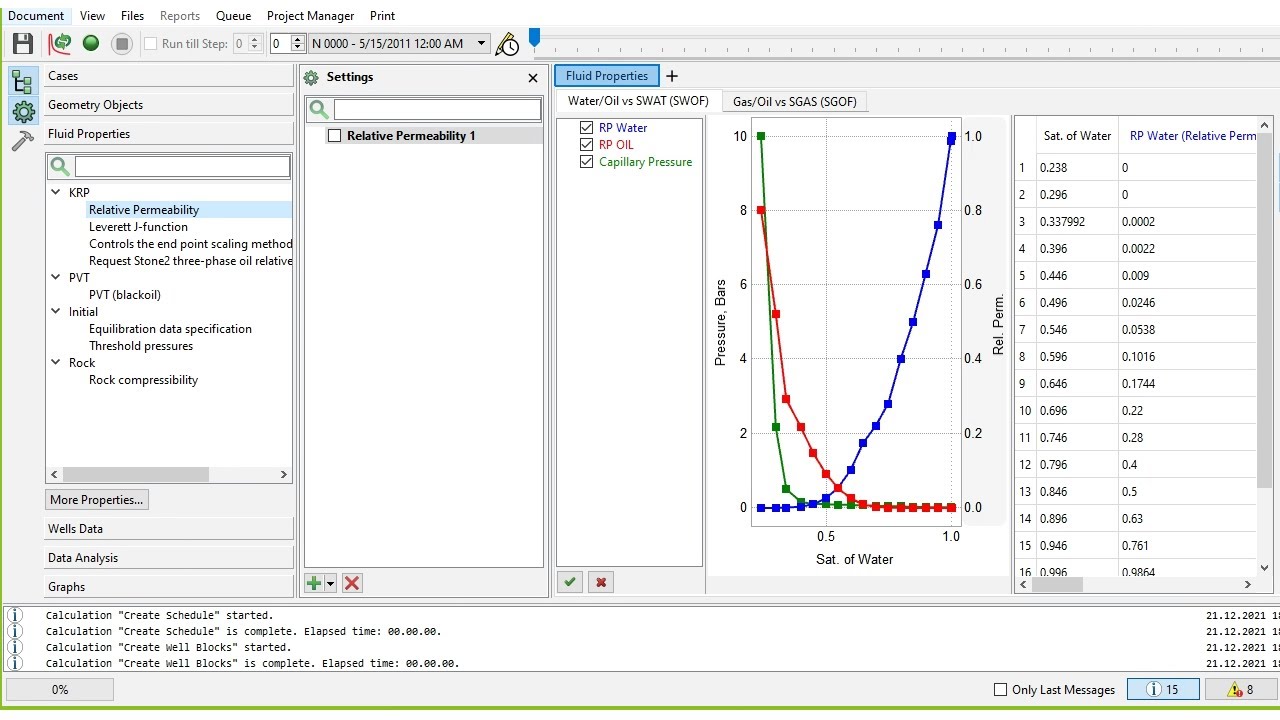tNavigator 2: Stream Lines
Summary
TLDRThis video tutorial walks through the process of using reservoir simulation software, focusing on time-dependent pressure analysis, oil saturation tracking, and well connectivity analysis. Viewers can see how the pressure changes across time, with color-coded zones indicating high and low pressures. It also covers the simulation of oil, water, and gas saturation in wells, providing insight into drainage patterns. Additionally, the tutorial demonstrates how to visualize and analyze well connectivity using streamlines, crucial for water flood analysis. The video concludes with a reminder to subscribe, like, and share.
Takeaways
- 😀 The software simulates reservoir behavior over time, showing pressure changes with color-coded zones for different pressure levels.
- 😀 Reservoir pressure is indicated by colors: red for high pressure, followed by yellow, green, and blue for lower pressure.
- 😀 Oil saturation is displayed, showing areas with higher oil saturation and others with decreased oil saturation over time.
- 😀 Reservoir pressure decreases in some areas, as seen in the pressure visualization.
- 😀 The simulation allows for 3D zoom and transparency adjustments for better model exploration.
- 😀 Streamlines can be activated to analyze well connectivity, showing the flow of fluids from injectors and producers.
- 😀 Producers are represented with red arrows pointing upward, indicating fluid production, while injectors are shown with blue arrows pointing downward, representing fluid injection.
- 😀 The streamlines feature helps in understanding interwell connectivity, which is crucial for water flood analysis.
- 😀 Water flood analysis is a key feature of the software, but detailed exploration of this topic will be covered in a later video.
- 😀 The user interface allows toggling between 3D and 2D views for easier data analysis.
- 😀 The video ends with a reminder to subscribe, like, and share the video for future content updates on the T-Navigator software.
Q & A
What is the purpose of running the reservoir simulation in the software?
-The purpose is to model the reservoir's behavior over time, allowing for the analysis of pressure changes, fluid saturation levels, and well connectivity, which are crucial for optimizing reservoir management and understanding fluid dynamics.
How does the software display pressure levels across the reservoir?
-The software color-codes the pressure levels: red for the highest pressure, followed by yellow, green, and blue, with blue indicating the lowest pressure zones.
What can be tracked using the saturation analysis in the software?
-The software allows tracking of oil, water, and gas saturation levels across the reservoir. It highlights areas where oil saturation is high or decreases over time.
What is the significance of viewing the reservoir in 3D?
-Viewing the reservoir in 3D provides a more detailed and immersive perspective of the model, allowing users to zoom in and adjust the grid visibility for a better understanding of reservoir properties.
What role do streamlines play in reservoir simulation?
-Streamlines are used to analyze well connectivity, showing the flow paths of fluids between wells. They help assess the efficiency of fluid injection and extraction processes, which is critical in water flood analysis.
How are wells differentiated in streamline analysis?
-In streamline analysis, producers are marked in red, and their flow direction points upward, indicating fluid extraction. Injectors are marked in blue, with flow directed downward, indicating fluid injection.
What is the importance of interwell connectivity in reservoir analysis?
-Interwell connectivity is essential for understanding how fluids move between wells, which influences the effectiveness of water flooding and overall reservoir management. Analyzing this connectivity helps optimize fluid injection strategies.
How does the software handle 2D and 3D views?
-The software allows users to toggle between 2D and 3D views, offering flexibility in how the reservoir model is visualized. This helps in different types of analyses, such as observing pressure and saturation changes over time or examining well connectivity in more detail.
What is the purpose of unchecking the 'show grid' option during analysis?
-Unchecking the 'show grid' option allows for a clearer view of the streamlines and other visual elements of the model, making it easier to analyze well connectivity and other aspects of the reservoir.
What additional features are available for water flood analysis?
-Advanced water flood analysis can be done in the dedicated 'Water Flood' section of the software, which provides further tools and features to analyze fluid injection and reservoir behavior. This section will be covered in future tutorials.
Outlines

このセクションは有料ユーザー限定です。 アクセスするには、アップグレードをお願いします。
今すぐアップグレードMindmap

このセクションは有料ユーザー限定です。 アクセスするには、アップグレードをお願いします。
今すぐアップグレードKeywords

このセクションは有料ユーザー限定です。 アクセスするには、アップグレードをお願いします。
今すぐアップグレードHighlights

このセクションは有料ユーザー限定です。 アクセスするには、アップグレードをお願いします。
今すぐアップグレードTranscripts

このセクションは有料ユーザー限定です。 アクセスするには、アップグレードをお願いします。
今すぐアップグレード5.0 / 5 (0 votes)