How to make a subscribe button animation in Premiere Pro
Summary
TLDRIn this video, viewers learn how to use Premiere Pro’s new titling tools to create a dynamic ‘subscribe’ button animation. The tutorial covers essential steps, including drawing shapes, customizing colors, and adding shadows, followed by text creation and animation. The video also demonstrates how to use Premiere Pro’s Essential Graphics panel, adjust anchor points, and apply easing to the scale animation for smooth transitions. Finally, the created animation is saved as a motion graphic template, ready for reuse or sharing across projects. Perfect for video creators looking to enhance their social media content.
Takeaways
- 😀 The tutorial teaches how to use Premiere Pro's new titling tools inside the Essential Graphics panel.
- 😀 The tutorial covers creating a subscribe button animation step-by-step, from scratch, using shapes and text.
- 😀 You can download a free video clip from Adobe Stock to practice the tutorial, with links in the video description.
- 😀 The new titling tools allow you to design titles and animations directly in the program monitor and save them as motion graphic templates for reuse.
- 😀 The tutorial uses guides and snapping features to help align elements within the frame for a professional layout.
- 😀 The rectangle tool is used to create a background shape for the subscribe button, with customizable colors and shadows for branding.
- 😀 The text tool is used to add the 'subscribe' label, and font adjustments (e.g., Oswald, 180pt) are recommended for a clean, bold design.
- 😀 Keyframes are used to animate the subscribe button’s scale from 0 to 100% over 1 second, with easing applied for smoother motion.
- 😀 You can further refine the animation by using the velocity handles in the scale graph, creating custom easing effects for a more polished look.
- 😀 Once the subscribe button is complete, it can be saved as a motion graphic template for easy reuse across other projects in Premiere Pro.
- 😀 The Essential Graphics panel also allows users to browse for templates in the Creative Cloud library and from Adobe Stock, providing easy access to pre-made designs.
Q & A
What are the new titling tools in Premiere Pro, and where can they be found?
-The new titling tools in Premiere Pro are found in the **Essential Graphics** panel. They allow users to create and animate titles directly in the program monitor, offering greater design flexibility and the ability to save motion graphic templates for reuse.
How can I access the video clip used in the tutorial?
-The video clip used in the tutorial is available through Adobe Stock. You can access it by clicking on the provided link in the video description, either above or below the video.
Why is it important to use rulers and guides in the graphics workspace?
-Rulers and guides help position and align the graphic elements more precisely. They ensure that titles and shapes are placed in a visually appealing and balanced way within the frame, which is especially important when creating professional-looking titles like a subscribe button.
What color settings were used for the main rectangle in the subscribe button design?
-The main rectangle's color was set to an RGB value of (0, 139, 125), which is a shade of green matching the brand's logo for the organic farm associated with the project.
How can I adjust the shadow of the rectangle in the Essential Graphics panel?
-To adjust the shadow of the rectangle, you can select the **Shadow** option in the **Essential Graphics** panel, then set the opacity to 75%. The shadow distance can also be slightly adjusted to create a subtle depth effect. The opacity is then reduced to 33% for a softer look.
What steps are involved in creating the play button for the subscribe button design?
-To create the play button, you use the **Rectangle Tool** to create a smaller white rectangle inside the main rectangle. You can then use the **Shift + Command/Control** keys to nudge the shape into place for proper alignment.
What font and size are used for the 'Subscribe' text?
-The 'Subscribe' text uses the **Oswald** font, set to **Regular** with a size of 180 for visibility and impact. This size ensures the text stands out clearly against the background.
How do you animate the subscribe button to scale in during the video?
-To animate the subscribe button, set a keyframe for **Scale** at 0% at the beginning of the timeline and another keyframe at 100% at 5 seconds. You can ease the animation by right-clicking on the keyframes and selecting **Ease In** for a smoother effect.
How do you save the subscribe button as a motion graphic template in Premiere Pro?
-To save the subscribe button as a motion graphic template, right-click on the group in the timeline and select **Export as Motion Graphic Template**. Then, choose a location to save it locally. This template can later be accessed and reused in other projects.
What are the benefits of saving titles as motion graphic templates in Premiere Pro?
-Saving titles as motion graphic templates allows you to reuse them in other projects, saving time and effort. It also enables you to share these templates with colleagues for quick access to consistent title designs, and they can be stored in the **Creative Cloud** library.
Outlines

このセクションは有料ユーザー限定です。 アクセスするには、アップグレードをお願いします。
今すぐアップグレードMindmap

このセクションは有料ユーザー限定です。 アクセスするには、アップグレードをお願いします。
今すぐアップグレードKeywords

このセクションは有料ユーザー限定です。 アクセスするには、アップグレードをお願いします。
今すぐアップグレードHighlights

このセクションは有料ユーザー限定です。 アクセスするには、アップグレードをお願いします。
今すぐアップグレードTranscripts

このセクションは有料ユーザー限定です。 アクセスするには、アップグレードをお願いします。
今すぐアップグレード関連動画をさらに表示

Premiere Pro CC : How to Make an Animated BOUNCING Effect for Images and Text

Scratch Tutorial | Dancing Animation | Scratch Easy Beginner Tutorial

Tutorial Membuat Animasi di PowerPoint untuk Pemula
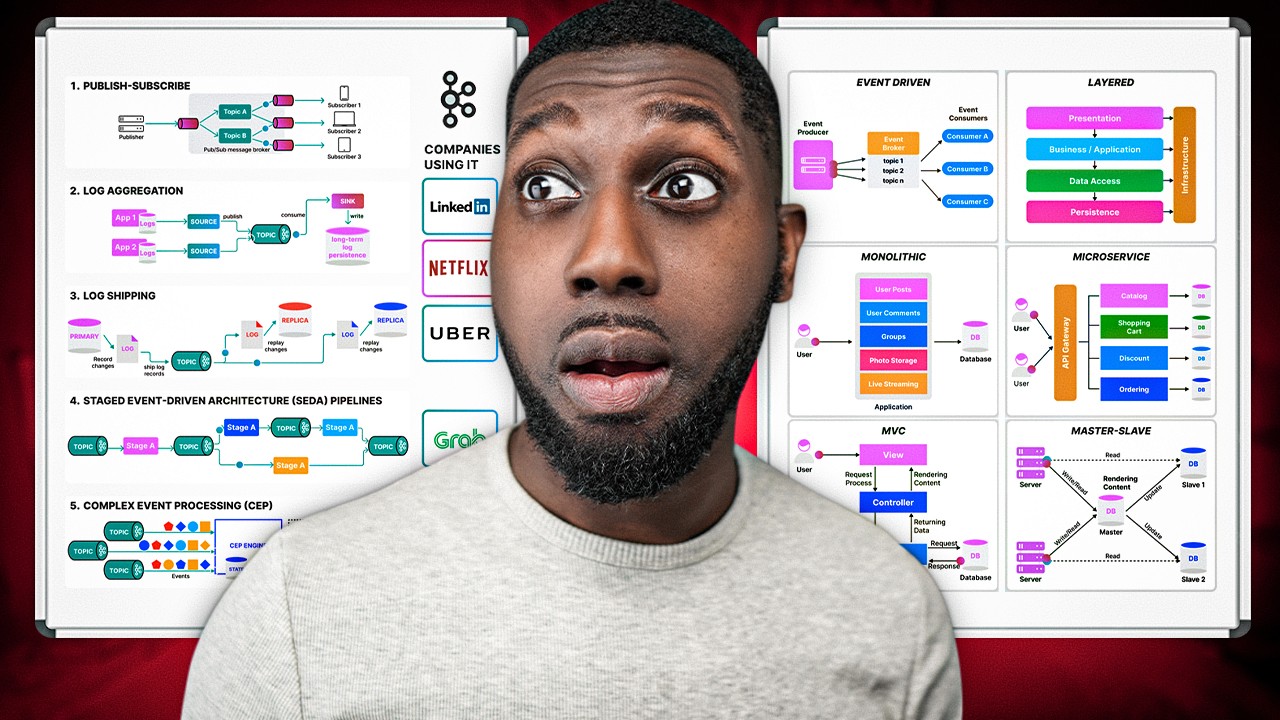
Here's The Secret How To Create These Animated Diagrams

2D ENEMY Melee Combat in UNITY - Setting Up Character - Part 1
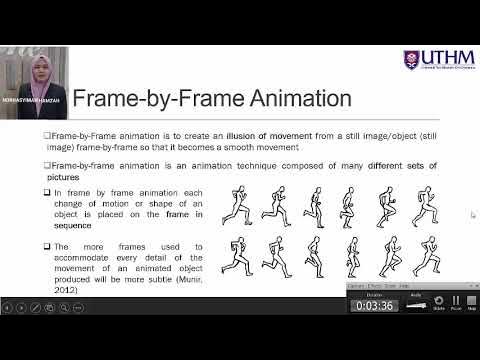
Topic 4 Part 1: Tools And Techniques of Animation
5.0 / 5 (0 votes)
