How to Use Gmail ✅ Step by Step
Summary
TLDREn este tutorial, se explica detalladamente cómo usar Gmail de manera eficiente, desde la configuración inicial hasta el envío de correos electrónicos. Se abordan aspectos como la organización de correos en diferentes pestañas (Principal, Social, Promociones), la configuración de firma y respuesta automática, así como la personalización de la interfaz de usuario. Además, se enseñan trucos útiles como el uso de la opción 'Deshacer envío' y 'Modo confidencial' para correos más seguros. Al final, también se cubre cómo adjuntar archivos y gestionar etiquetas para mejorar la productividad y seguridad en Gmail.
Takeaways
- 😀 Accede a tu cuenta de Gmail para ver la nueva interfaz y las diferentes pestañas de organización: Principal, Social y Promociones.
- 😀 En la pestaña 'Principal' se muestran los correos de personas conocidas, mientras que en 'Social' se encuentran las notificaciones de redes sociales como Facebook, Twitter, y LinkedIn.
- 😀 La pestaña 'Promociones' organiza los correos publicitarios y anuncios relacionados con tus intereses.
- 😀 Configura tu firma de correo electrónico en la sección de 'Configuración', añadiendo tu nombre, cargo, teléfono y un enlace a tu sitio web.
- 😀 Activa y personaliza la respuesta automática para notificar a las personas cuando estás fuera o no disponible.
- 😀 Usa la opción 'Deshacer envío' para revocar correos dentro de los primeros 30 segundos después de enviarlos.
- 😀 Personaliza el idioma y la configuración de la página, como el tamaño de los correos visibles en la bandeja de entrada.
- 😀 Configura la caducidad de los correos en 'Modo Confidencial' para limitar su visualización, desde una semana hasta cinco años.
- 😀 Utiliza la opción 'BCC' (copia oculta) al enviar correos a múltiples destinatarios para proteger su privacidad.
- 😀 Adjunta archivos a tus correos electrónicos y utiliza Google Drive para enviar archivos grandes que superen los 25 MB.
- 😀 Organiza tus correos aplicando etiquetas o moviéndolos a carpetas específicas para una mejor gestión y fácil acceso.
- 😀 Aprovecha las funciones avanzadas, como los complementos de Gmail y la integración con Google Calendar, para mejorar la productividad.
Q & A
¿Cómo acceder a la cuenta de Gmail?
-Para acceder a tu cuenta de Gmail, simplemente abre el navegador y ve a la página de Gmail, luego ingresa tu dirección de correo electrónico y contraseña. Una vez dentro, podrás ver el diseño actualizado de Gmail.
¿Qué secciones principales se encuentran en la bandeja de entrada de Gmail?
-En la bandeja de entrada de Gmail, verás tres pestañas principales: 'Principal' (correos personales), 'Social' (correos de redes sociales) y 'Promociones' (correos de publicidad).
¿Cómo configurar la firma de correo en Gmail?
-Para configurar tu firma, ve a la configuración de Gmail, busca la sección de 'Firma' en la pestaña 'General', y agrega la información que deseas mostrar al final de tus correos, como nombre, cargo y enlace a tu página web.
¿Qué es la respuesta automática y cómo activarla?
-La respuesta automática te permite configurar un mensaje que se enviará a las personas que te escriban cuando no estés disponible. Para activarla, ve a la configuración, selecciona 'Respuesta automática' y establece las fechas y el mensaje.
¿Qué opciones ofrece Gmail para la cancelación de envío?
-Gmail ofrece un período de cancelación de hasta 30 segundos para deshacer el envío de un correo. Puedes ajustar este tiempo en la configuración para mayor flexibilidad.
¿Cómo adjuntar un archivo en un correo de Gmail?
-Al redactar un correo, haz clic en el ícono del clip en la parte inferior de la ventana de redacción para adjuntar un archivo. Si el archivo es muy grande (más de 25MB), Gmail sugerirá usar Google Drive para enviarlo.
¿Cómo utilizar el modo confidencial para enviar correos?
-El modo confidencial te permite establecer una fecha de caducidad para el correo y requerir una contraseña para acceder a él. Al redactar el correo, selecciona la opción 'Modo confidencial' y configura los parámetros de seguridad.
¿Qué significa la opción de 'Cc' y 'Bcc' al enviar un correo?
-'Cc' (Copia de carbón) envía el correo a otras personas de forma visible. 'Bcc' (Copia oculta) envía el correo sin que los destinatarios vean a los demás destinatarios, lo que garantiza más privacidad.
¿Cómo crear y organizar etiquetas en Gmail?
-Para organizar tus correos, puedes crear etiquetas personalizadas. Ve al correo que deseas etiquetar, haz clic en los tres puntos y selecciona 'Etiquetar' o 'Mover a'. Luego, crea nuevas etiquetas como 'Informes' o 'Trabajo'.
¿Qué debo hacer si quiero que mi firma contenga una imagen?
-Si deseas agregar una imagen a tu firma, lo mejor es utilizar la URL completa de la imagen en lugar de cargarla desde tu computadora para evitar problemas de visualización.
Outlines

このセクションは有料ユーザー限定です。 アクセスするには、アップグレードをお願いします。
今すぐアップグレードMindmap

このセクションは有料ユーザー限定です。 アクセスするには、アップグレードをお願いします。
今すぐアップグレードKeywords

このセクションは有料ユーザー限定です。 アクセスするには、アップグレードをお願いします。
今すぐアップグレードHighlights

このセクションは有料ユーザー限定です。 アクセスするには、アップグレードをお願いします。
今すぐアップグレードTranscripts

このセクションは有料ユーザー限定です。 アクセスするには、アップグレードをお願いします。
今すぐアップグレード関連動画をさらに表示

[GMAIL] PROGRAMAR EL ENVÍO DE CORREOS ELECTRÓNICOS

CONTPAQi NOMINAS IMPRESION Y ENVIO DE RECIBOS ELECTRONICOS

🟡 Cómo USAR GMAIL 📧 [ GUÍA Completa ]
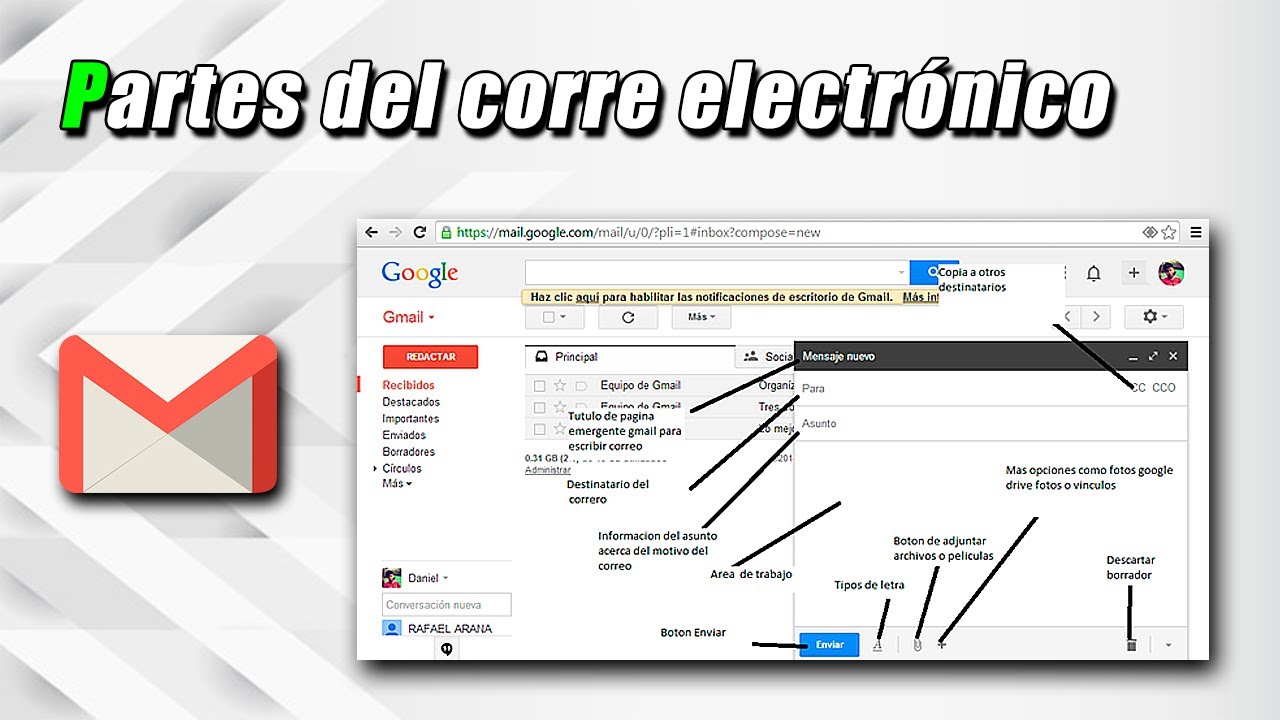
Séptimo de Básica | Partes del correo electrónico

TUTORIAL COMO DOBLAR TUBERIA METALICA EMT 🛠️🖇️FACIL Y RAPIDO | COMO CURVAR TUBERÍA CONDUIT EMT
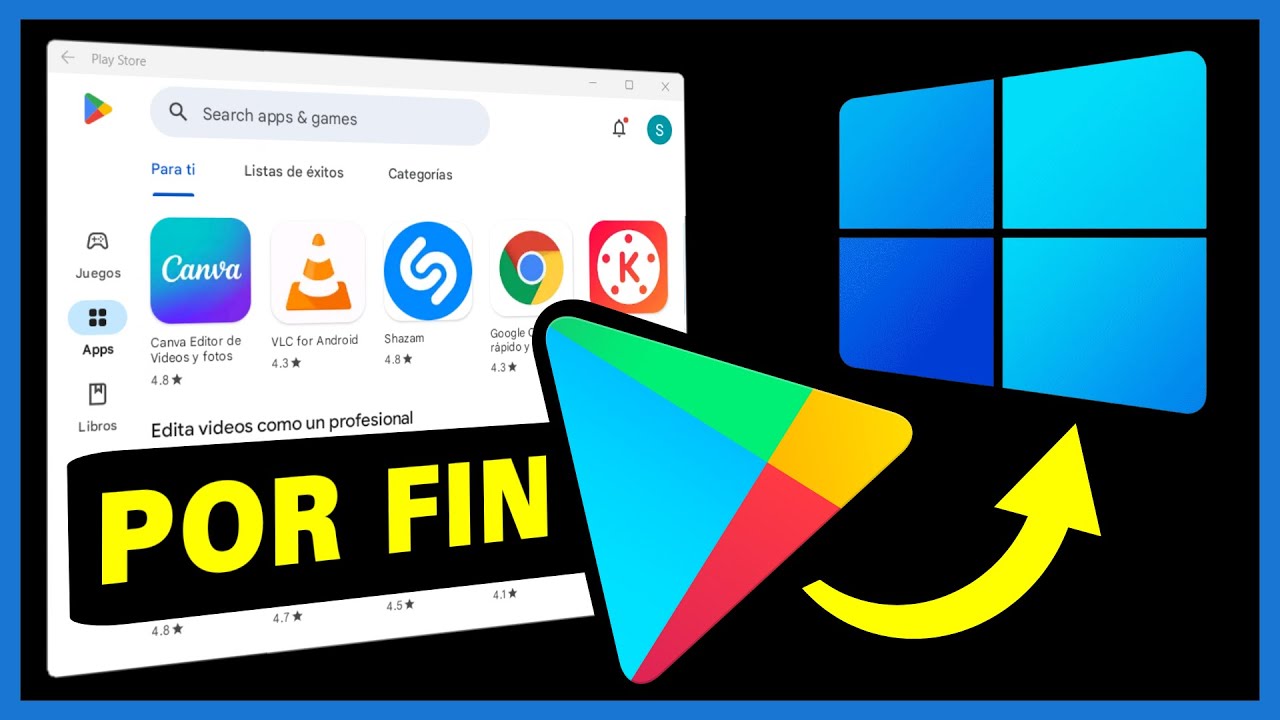
Cómo INSTALAR APLICACIONES Android en WINDOWS
5.0 / 5 (0 votes)
