Séptimo de Básica | Partes del correo electrónico
Summary
TLDREste video tutorial explica cómo enviar un correo electrónico desde Gmail. Se detalla cómo iniciar sesión, usar las secciones de 'Recibidos', 'Enviados' y 'Borrador', y cómo redactar un correo con asunto, destinatario y adjuntar archivos. Además, se muestra cómo programar el envío de correos y cómo revisar el estado de los mensajes. Finalmente, se asigna una tarea a los alumnos: enviar un correo con un archivo adjunto a un instructor específico siguiendo un formato dado.
Takeaways
- 😀 Se saluda y se menciona que se continuará con las indicaciones sobre cómo crear y utilizar un correo electrónico.
- 🔑 Se indica que los participantes deben ingresar a su cuenta de correo con su dirección de correo y contraseña.
- 📧 Se explica que el correo electrónico tiene secciones como recibidos, enviados y borradores, y se destaca la importancia de la sección de redacción.
- 📝 Se detalla cómo se escribe un correo electrónico, incluyendo la dirección de correo del destinatario, el asunto y el contenido del mensaje.
- 💌 Se menciona que los correos electrónicos suelen terminar en dominios como .gmail.com, .hotmail.com o .yahoo.com según el proveedor.
- 📎 Se describe cómo adjuntar archivos, como imágenes, a un correo electrónico y se muestra el proceso de carga y adjuntar.
- 📬 Se explica cómo se envía un correo electrónico, incluyendo la opción de programar el envío para una hora y fecha futura.
- 🗑 Se menciona la opción de descartar un correo electrónico si no se desea enviarlo y cómo se guarda automáticamente como borrador.
- 📨 Se indica cómo se pueden revisar los correos electrónicos enviados y recibidos, y se menciona la posibilidad de recibir notificaciones en ciertos sistemas operativos.
- 📝 Se da una tarea a los participantes: enviar un correo electrónico a una dirección específica incluyendo un saludo, nombre, fecha, hora y un archivo adjunto de una imagen.
- 📆 Se pide que el asunto del correo enviado por los participantes sea 'séptimo de básica', lo que parece ser un tema o título relevante para la clase.
Q & A
¿Qué herramienta de comunicación están utilizando para enviar correos electrónicos?
-Están utilizando un cliente de correo electrónico, específicamente Gmail, para enviar y recibir mensajes.
¿Cómo se inicia sesión en la cuenta de correo electrónico?
-Se inicia sesión ingresando el correo electrónico y la contraseña correspondientes.
¿Cuáles son las tres partes importantes de un cliente de correo electrónico mencionadas en el guion?
-Las tres partes importantes son: Recibidos, Enviados y Borradores.
¿Qué se debe hacer antes de enviar un correo electrónico?
-Antes de enviar un correo electrónico, se debe redactar el mensaje, indicar a quién está dirigido (dirección de correo electrónico), el asunto y, si es necesario, adjuntar archivos.
¿Cómo se adjuntan archivos a un correo electrónico?
-Para adjuntar archivos, se hace clic en el botón que tiene la forma de un clip y se selecciona el archivo deseado para subir.
¿Qué sucede cuando se selecciona el botón de adjuntar archivos y se adjunta una imagen?
-Cuando se adjunta una imagen, automáticamente se carga y se muestra una barra de progreso que se completa hasta que el archivo esté listo para ser enviado.
¿Cómo se programa el envío de un correo electrónico para una fecha y hora futuras?
-Para programar el envío de un correo electrónico, se utiliza la opción 'Programar envío', se selecciona la fecha y hora deseada y se guarda la configuración.
¿Qué se debe hacer si se desea cancelar el envío de un correo electrónico que se está redactando?
-Si se desea cancelar el envío de un correo electrónico en redacción, se debe hacer clic en el botón 'Descartar' para eliminar el mensaje sin enviarlo.
¿Dónde se pueden ver los correos electrónicos que ya han sido enviados?
-Los correos electrónicos enviados se pueden ver en la carpeta 'Enviados' dentro del cliente de correo electrónico.
¿Cómo se responde a un correo electrónico recibido?
-Para responder a un correo electrónico, se hace clic en el correo y se selecciona la opción 'Responder', se escribe el mensaje y se envía.
¿Cuál es la tarea que se les pide que realicen los alumnos?
-La tarea es enviar un correo electrónico a un correo específico ([email protected]) con un saludo, el nombre del alumno, la fecha y hora de envío, y adjuntando una imagen de su elección.
¿Cuál debe ser el asunto del correo electrónico que los alumnos deben enviar?
-El asunto del correo electrónico debe ser 'Séptimo de Básica'.
Outlines

This section is available to paid users only. Please upgrade to access this part.
Upgrade NowMindmap

This section is available to paid users only. Please upgrade to access this part.
Upgrade NowKeywords

This section is available to paid users only. Please upgrade to access this part.
Upgrade NowHighlights

This section is available to paid users only. Please upgrade to access this part.
Upgrade NowTranscripts

This section is available to paid users only. Please upgrade to access this part.
Upgrade NowBrowse More Related Video

Cómo crear un Correo corporativo para tu empresa GRATIS con Gmail (2024)
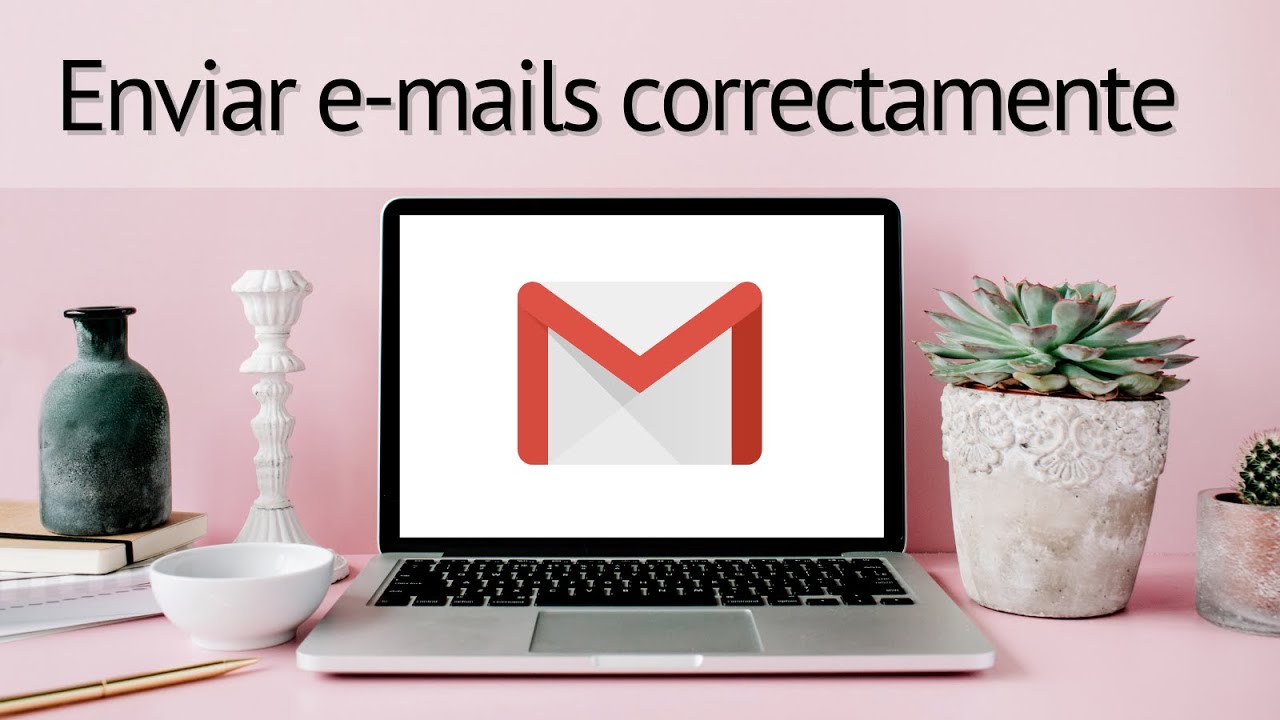
⚠️Cómo enviar un CORREO ELECTRÓNICO en GMAIL correctamente y SIN ERRORES ✉ | Soy Diana Padilla
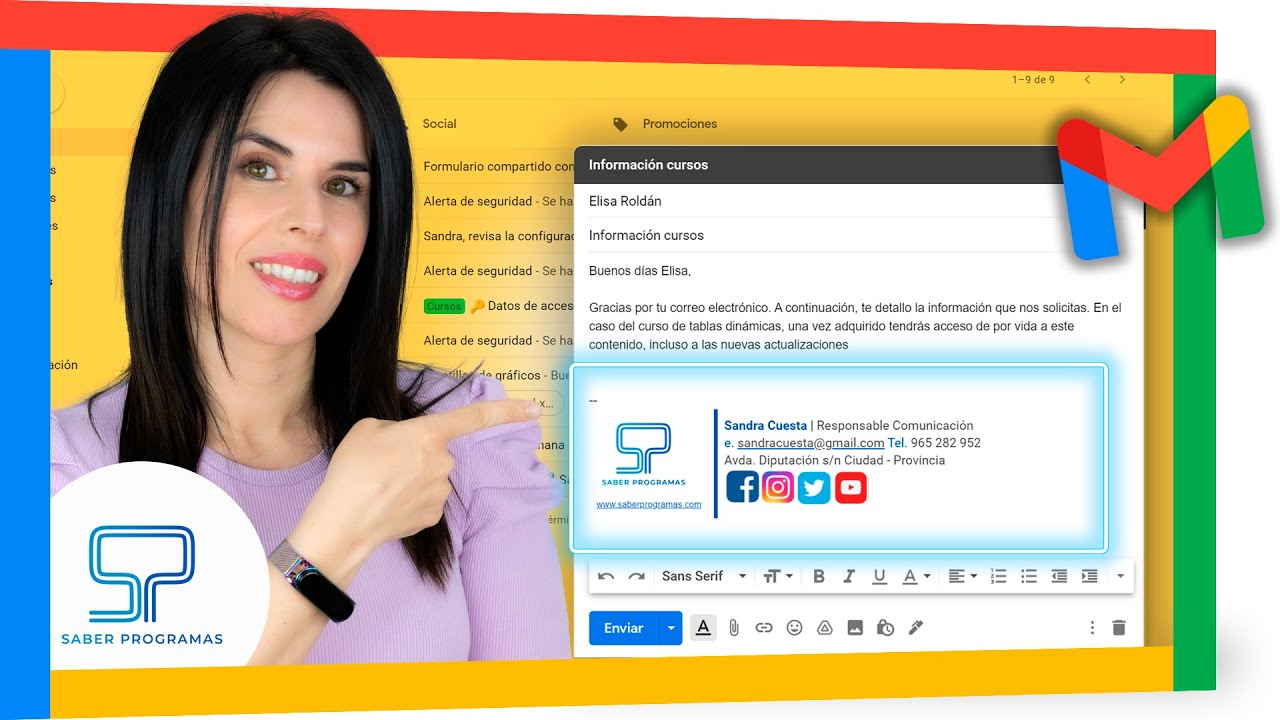
✅ Cómo crear FIRMA en GMAIL con Imagen, Texto y Enlaces

Envía E-MAIL 📧 AUTOMÁTICO al crear registro | Tarea o acción automatizada SIN código Odoo
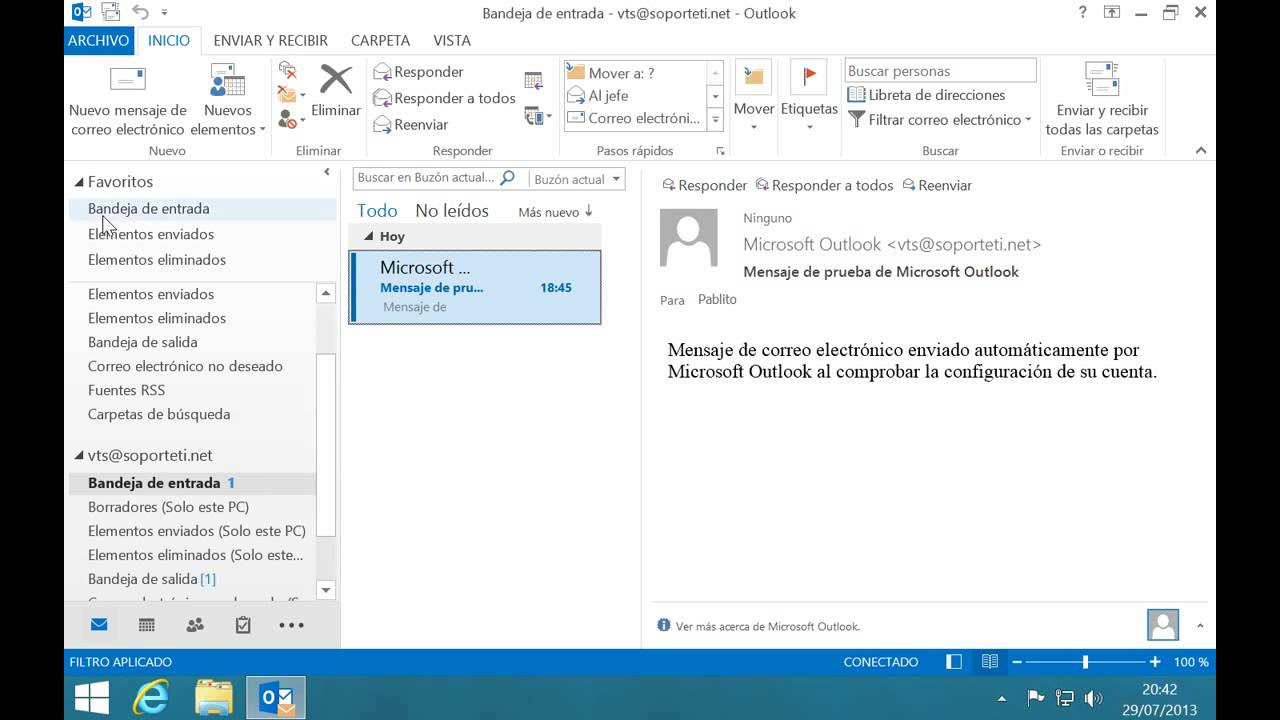
Outlook 2013 - Programar envío de correos
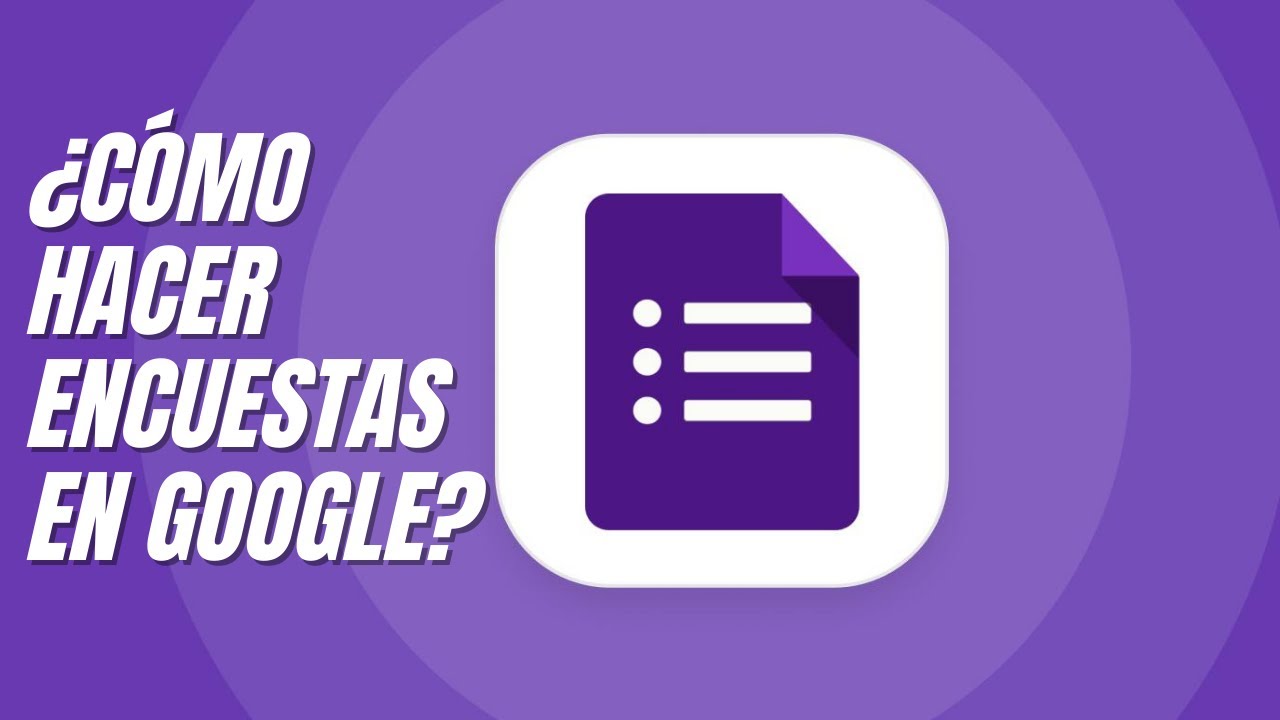
¿CÓMO crear una ENCUESTA en GOOGLE DOCS?
5.0 / 5 (0 votes)
