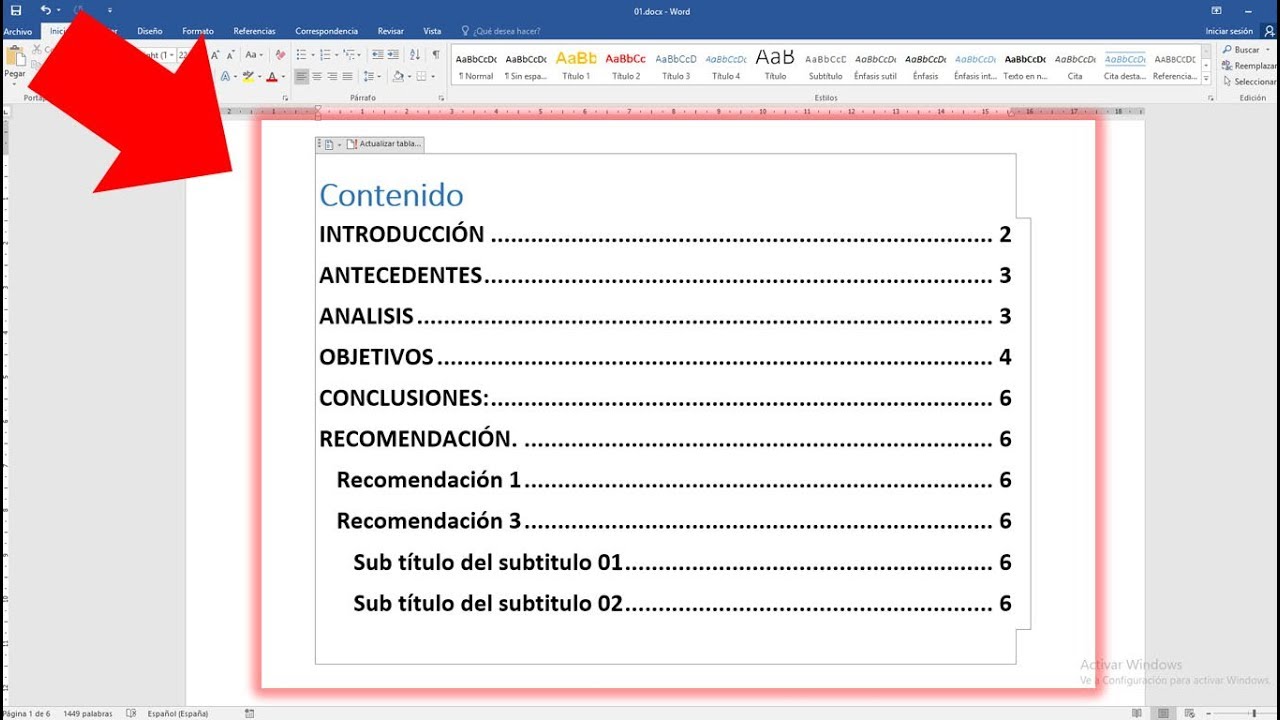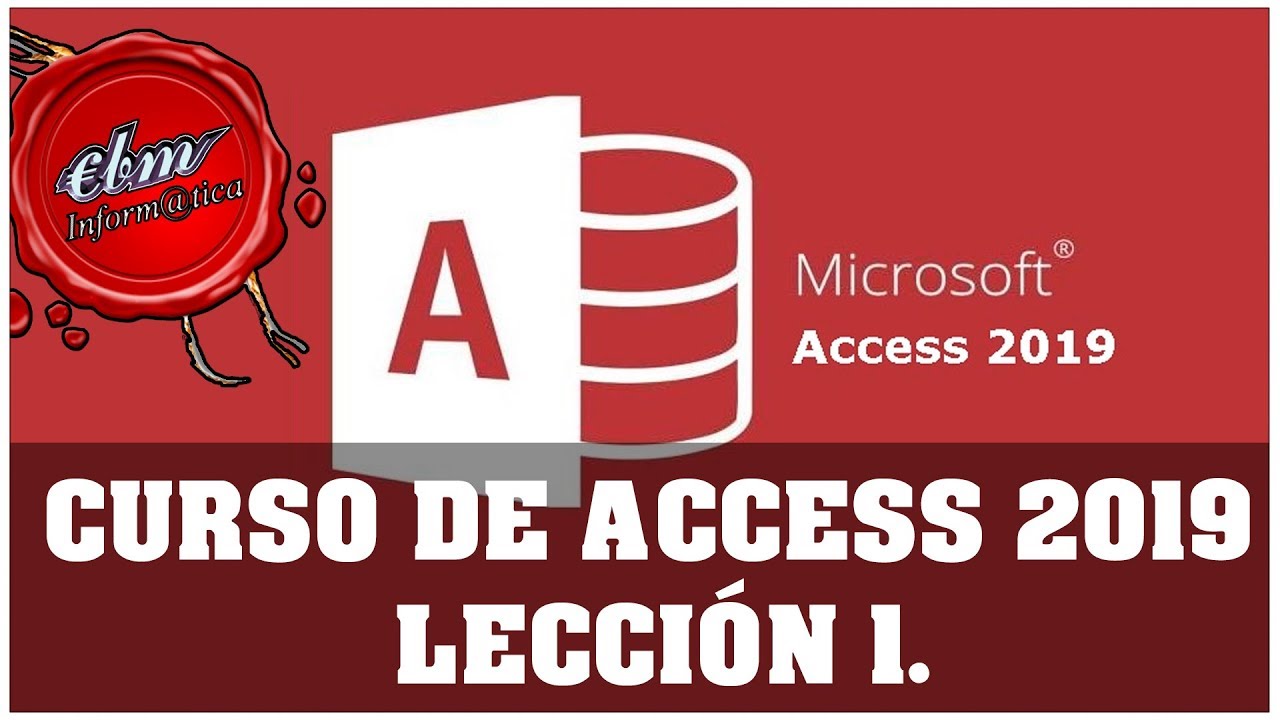3/3 Tabla de ilustraciones Word, insertar título de imágenes
Summary
TLDREste video guía paso a paso sobre cómo crear un documento en Microsoft Word, desde la inserción de una portada con los datos básicos hasta la incorporación de imágenes, tablas de contenido y referencias cruzadas. Se explica cómo insertar imágenes con títulos, cómo actualizar la tabla de ilustraciones, y cómo generar una referencia cruzada para las imágenes. Además, se cubren las opciones de formato y estilo para el contenido y la bibliografía, culminando con la preparación del documento para impresión. El objetivo es crear un documento bien estructurado y profesional con las herramientas de Word.
Takeaways
- 😀 La portada del documento debe incluir título, nombre del alumno, nombre del maestro y nombre de la escuela.
- 😀 Es importante insertar imágenes de tamaños consistentes para mantener una apariencia estética y ordenada en el documento.
- 😀 Al insertar imágenes, se puede agregar un título o rótulo utilizando el botón derecho del ratón o el menú de referencias.
- 😀 Se recomienda utilizar rótulos específicos como 'Imagen' al agregar títulos a las imágenes en lugar de dejar etiquetas genéricas como 'Ilustración'.
- 😀 Para mantener un orden, es fundamental actualizar la tabla de contenido y la tabla de ilustraciones cuando se agregan nuevas imágenes.
- 😀 Las tablas de imágenes pueden ser personalizadas en formato y estilo a través del menú de referencias en Word.
- 😀 Al insertar una tabla de ilustraciones, se pueden elegir diferentes estilos de presentación, como clásico o elegante, según las preferencias del usuario.
- 😀 Las referencias cruzadas permiten hacer menciones de imágenes o elementos específicos dentro del texto, mejorando la navegación en el documento.
- 😀 Es necesario actualizar las tablas de ilustraciones y contenido cada vez que se inserten nuevos elementos, como imágenes o citas textuales.
- 😀 Para la creación de un documento profesional, es esencial agregar una bibliografía al final, citando las fuentes utilizadas a lo largo del texto.
Q & A
¿Cómo se debe organizar la portada de un documento en Word?
-La portada debe incluir los datos básicos como el título del documento, el nombre del alumno, el nombre del maestro, la escuela, y otros detalles relevantes según el formato que se requiera.
¿Por qué es importante mantener un tamaño uniforme para las imágenes insertadas en el documento?
-Es importante mantener un tamaño uniforme para las imágenes, ya que esto mejora la estética del documento, evitando que se vea desordenado o poco profesional.
¿Qué opción se debe utilizar para insertar imágenes en un documento de Word?
-Para insertar imágenes, se debe ir al menú 'Insertar' y seleccionar 'Imágenes', eligiendo la opción 'Este dispositivo' si la imagen está guardada localmente o 'Imágenes en línea' para imágenes desde internet.
¿Cómo se asigna un título a una imagen insertada en Word?
-Para asignar un título a una imagen, se puede hacer clic derecho sobre la imagen y seleccionar la opción 'Insertar título' o ir al menú 'Referencias' y seleccionar 'Insertar título'.
¿Qué tipos de rótulos se pueden asignar a las imágenes?
-Los rótulos que se pueden asignar a las imágenes son 'Gráfico', 'Ecuación', 'Ilustración', 'Tabla', entre otros. Se puede personalizar el nombre del rótulo como 'Imagen'.
¿Cómo se crea una tabla de ilustraciones en Word?
-Para crear una tabla de ilustraciones, se debe ir al menú 'Referencias', seleccionar 'Insertar tabla de ilustraciones' y elegir el formato deseado. Luego, la tabla se actualizará automáticamente con los títulos y etiquetas de las imágenes insertadas.
¿Cómo se actualiza la tabla de imágenes después de insertar una nueva imagen?
-Para actualizar la tabla de imágenes, basta con hacer clic derecho sobre la tabla y seleccionar 'Actualizar campo'. Esto reflejará los cambios y añadirá nuevas imágenes o títulos si es necesario.
¿Qué es una referencia cruzada y cómo se inserta en Word?
-Una referencia cruzada es un enlace que apunta a otra parte del documento, como una imagen o un título. Para insertarla, se debe ir al menú 'Referencias', seleccionar 'Referencia cruzada' y elegir el objeto o imagen a referenciar.
¿Cómo se puede personalizar la tabla de ilustraciones?
-La tabla de ilustraciones se puede personalizar seleccionando diferentes estilos y formatos desde las opciones del menú 'Insertar tabla de ilustraciones', donde se pueden elegir opciones como 'Formal', 'Elegante', o 'Clásico'.
¿Qué se debe hacer al finalizar el documento para prepararlo para la impresión?
-Al finalizar el documento, se debe revisar la tabla de contenidos, las imágenes, las citas bibliográficas, los números de página y la tabla de ilustraciones. Después, se debe utilizar la vista previa de impresión para asegurarse de que todo esté correctamente formateado antes de imprimir.
Outlines

このセクションは有料ユーザー限定です。 アクセスするには、アップグレードをお願いします。
今すぐアップグレードMindmap

このセクションは有料ユーザー限定です。 アクセスするには、アップグレードをお願いします。
今すぐアップグレードKeywords

このセクションは有料ユーザー限定です。 アクセスするには、アップグレードをお願いします。
今すぐアップグレードHighlights

このセクションは有料ユーザー限定です。 アクセスするには、アップグレードをお願いします。
今すぐアップグレードTranscripts

このセクションは有料ユーザー限定です。 アクセスするには、アップグレードをお願いします。
今すぐアップグレード5.0 / 5 (0 votes)