1/3 Crear tabla de contenido en Word (insertar índice en Word), insertar portada y número de página
Summary
TLDREn este video tutorial, aprenderás a crear un documento en Word de manera profesional, cubriendo aspectos clave como la inserción de la portada, la tabla de contenido y el formato adecuado para títulos y subtítulos. Se explica cómo organizar un documento con estilos predefinidos, añadir números de página y actualizar automáticamente la tabla de contenido. Además, se muestran técnicas para personalizar los elementos del documento, como cambiar fuentes y tamaños. Al final, el tutorial prepara a los usuarios para agregar citas y bibliografía en videos posteriores.
Takeaways
- 😀 Aprende a crear un documento profesional en Word, desde la portada hasta la bibliografía.
- 😀 Inserta una portada utilizando la herramienta de 'Insertar' en Word, seleccionando uno de los diseños predeterminados.
- 😀 Utiliza los estilos de 'Título 1' para los temas principales y 'Título 2' para los subtítulos, lo que facilitará la creación del índice.
- 😀 La tabla de contenidos se genera automáticamente según los estilos de los títulos y subtítulos, lo que permite una organización clara del documento.
- 😀 Si realizas cambios en los títulos o subtítulos, puedes actualizar la tabla de contenidos de manera sencilla para reflejar esos cambios.
- 😀 Los números de página deben ser insertados desde el menú 'Insertar', eligiendo la ubicación correcta para su inserción.
- 😀 La portada no recibe número de página, lo que evita confusión al actualizar el índice o los números de página.
- 😀 Es importante que el formato de títulos y subtítulos se mantenga consistente para que el índice sea preciso y fácil de usar.
- 😀 Para actualizar la tabla de contenidos, puedes elegir entre actualizar solo los números de página o toda la tabla, dependiendo de los cambios realizados en el documento.
- 😀 En el siguiente video, se aprenderá cómo insertar citas bibliográficas y bibliografía para completar el documento de manera profesional.
Q & A
¿Cuál es el propósito principal del tutorial?
-El propósito principal del tutorial es enseñar a crear un documento profesional en Microsoft Word, cubriendo aspectos como la creación de una portada, el índice, el formato de títulos y subtítulos, la inserción de números de página y la organización del contenido en capítulos y subtemas.
¿Qué se entiende por 'documento' en este tutorial?
-En el tutorial, el término 'documento' se refiere a un archivo de Word que incluye elementos estructurados como la portada, un índice (tabla de contenido), títulos y subtítulos formateados, y números de página.
¿Cómo se aplican los estilos de título en Word según el tutorial?
-Los estilos de título se aplican desde la barra de 'Estilos' en el menú de inicio. Se utiliza 'Título 1' para los temas principales, 'Título 2' para los subtítulos, y 'Título 3' para los subtemas dentro de los subtítulos.
¿Qué debe hacer el usuario si cambia el texto de los títulos o subtítulos después de haber creado la tabla de contenido?
-Si se cambian los títulos o subtítulos después de haber creado la tabla de contenido, se debe actualizar la tabla. Esto se puede hacer seleccionando la tabla y eligiendo entre 'Actualizar solo los números de página' o 'Actualizar toda la tabla', lo cual ajustará tanto los títulos como los números de página.
¿Por qué es importante la portada en un documento de Word?
-La portada es importante porque marca el inicio formal del documento. Word tiene herramientas para crear una portada que automáticamente no incluye números de página, lo que facilita la correcta numeración del resto del documento.
¿Cómo se inserta la portada en un documento de Word?
-Para insertar la portada, se debe ir al menú 'Insertar', seleccionar 'Portada', y elegir uno de los diseños disponibles. Luego, el usuario puede personalizar la portada con su nombre, el título del trabajo y otros detalles.
¿Qué se debe hacer para que los números de página comiencen después de la portada?
-Para que los números de página comiencen después de la portada, se debe insertar los números de página en el menú 'Insertar', bajo 'Número de página'. Se debe elegir la ubicación de los números, y Word automáticamente reconocerá que la portada no debe tener número.
¿Cómo se actualiza la tabla de contenido en caso de cambios en el documento?
-La tabla de contenido se puede actualizar haciendo clic sobre ella y seleccionando 'Actualizar tabla'. Se tiene la opción de actualizar solo los números de página o toda la tabla, lo que incluye los títulos modificados y sus correspondientes números de página.
¿Qué beneficios ofrece el uso de los estilos de Word para los títulos y subtítulos?
-El uso de los estilos de Word para los títulos y subtítulos permite organizar el contenido de manera jerárquica y facilita la creación de una tabla de contenido automática. Además, los estilos permiten una edición rápida y coherente del formato en todo el documento.
¿Cómo se puede personalizar un estilo de título en Word?
-Para personalizar un estilo de título en Word, se debe hacer clic derecho sobre el estilo (por ejemplo, 'Título 1'), seleccionar 'Modificar' y luego ajustar el tipo de fuente, tamaño, color y otros atributos según las preferencias del usuario.
Outlines

このセクションは有料ユーザー限定です。 アクセスするには、アップグレードをお願いします。
今すぐアップグレードMindmap

このセクションは有料ユーザー限定です。 アクセスするには、アップグレードをお願いします。
今すぐアップグレードKeywords

このセクションは有料ユーザー限定です。 アクセスするには、アップグレードをお願いします。
今すぐアップグレードHighlights

このセクションは有料ユーザー限定です。 アクセスするには、アップグレードをお願いします。
今すぐアップグレードTranscripts

このセクションは有料ユーザー限定です。 アクセスするには、アップグレードをお願いします。
今すぐアップグレード関連動画をさらに表示

3/3 Tabla de ilustraciones Word, insertar título de imágenes

¿CÓMO HACER UNA TABLA DE CONTENIDO DINÁMICA EN WORD?

ÍNDICE AUTOMÁTICO CON NUMERACIÓN DE CAPÍTULOS, TÍTULOS Y SUBTÍTULOS

Create index or table of contents according to APA Standards 7th edition - Word
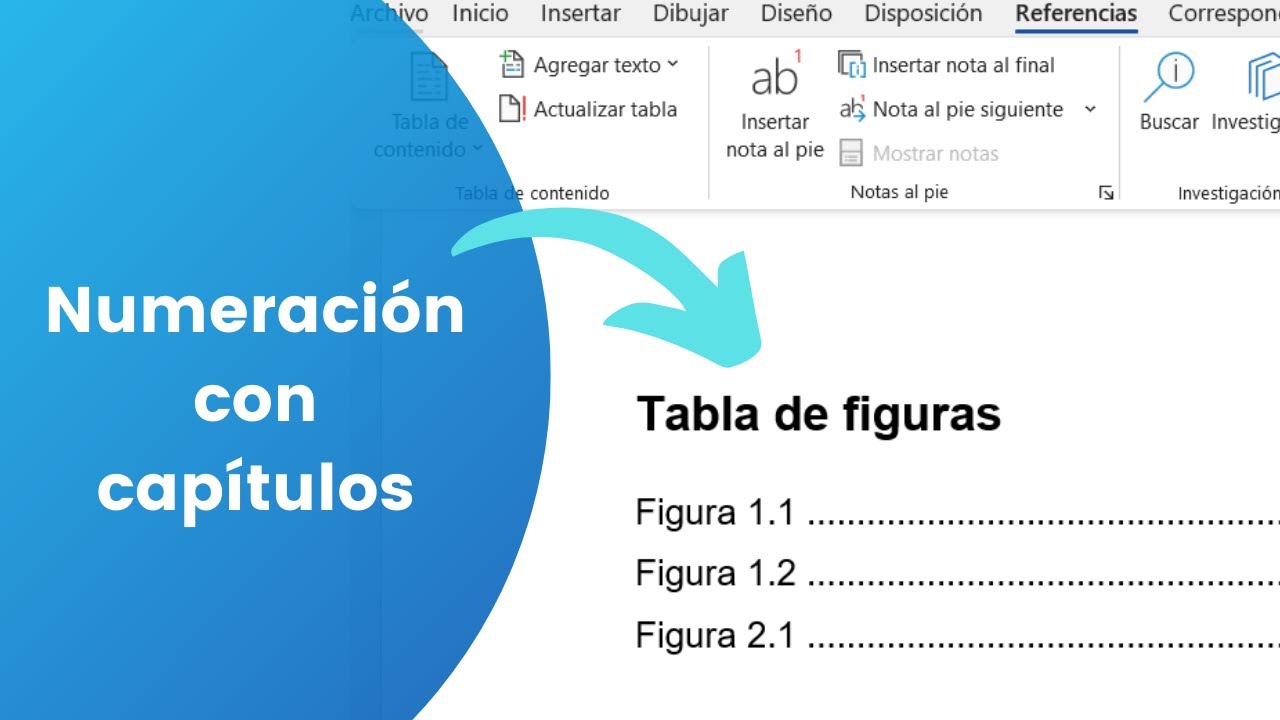
Índice de figuras automático con numeración de capítulo | Microsoft Word

✅ Cómo CREAR un ÍNDICE AUTOMÁTICO (tabla de contenido) en WORD
5.0 / 5 (0 votes)
