Master Data Analysis on Excel in Just 10 Minutes
Summary
TLDRThis video teaches the fundamentals of data analysis, covering data transformation, descriptive statistics, data analysis, and report creation. It begins with cleaning up data using Excel, followed by calculating descriptive statistics like mean, median, and identifying outliers. The video also demonstrates using pivot tables for data analysis, calculating total revenue, and analyzing payment method breakdowns. Finally, it shows how to create dynamic reports using Excel formulas, such as XLOOKUP and conditional formatting, offering valuable insights into data analytics for beginners.
Takeaways
- 😀 Transforming data involves cleaning it up using Excel tools like the TRIM function to remove excess spaces and ROUNDUP function to ensure quantities are whole numbers.
- 😀 Using Excel's Data Types feature, you can add relevant information like country data based on city names for better data analysis.
- 😀 The Data Analysis Toolpak in Excel allows for quick generation of descriptive statistics, such as mean, median, mode, and more, to understand the data better.
- 😀 Outliers in data, such as pricing anomalies, can be identified through visual tools like a box and whisker plot in Excel, which helps analyze the spread of data.
- 😀 Adding columns like revenue is essential for deeper analysis, which can be calculated by multiplying quantity and price in Excel.
- 😀 Pivot tables in Excel are a powerful way to analyze and summarize data, including tracking best-selling products and total revenue.
- 😀 Sorting data in pivot tables helps easily identify key insights, such as the top-selling products and how payment methods break down in terms of total revenue.
- 😀 Conditional formatting in Excel can visually highlight data trends, such as using data bars to represent revenue or other metrics dynamically.
- 😀 The Google Data Analytics Professional Certificate provides an entry point into the world of data analytics, focusing on essential skills like data cleaning and analysis, with no prior experience required.
- 😀 Creating dynamic reports with drop-down selections, like manager-specific data, enhances interactivity in data analysis and reporting.
- 😀 Using advanced Excel functions like XLOOKUP and SUMIFS, data can be linked and summarized for more insightful analysis of individual manager performance and product sales.
Q & A
What is the first step in data analysis as outlined in the video?
-The first step is transforming the data, which involves cleaning it up and organizing it into a table format for easier analysis.
Why is the TRIM function used in the data cleaning process?
-The TRIM function is used to remove any unnecessary spaces in the data, particularly in the 'Manager' column, to ensure consistent and clean data.
How do you handle rounding up decimal quantities in the dataset?
-You use the `=ROUNDUP(cell, 0)` formula to round quantities to whole numbers, as having decimal values for quantities (like half a burger) doesn't make sense.
What tool can be used to add a country column to the dataset based on the city names?
-The Data tab in Excel offers a 'Geography' option, which, once activated, allows you to add a corresponding country or region for each city.
How can you remove duplicates from the dataset in Excel?
-To remove duplicates, go to the Data tab, click on 'Remove Duplicates,' and confirm the operation to ensure that no repetitive entries are present in the data.
What does the Data Analysis Toolpak in Excel do for descriptive statistics?
-The Data Analysis Toolpak enables quick calculation of descriptive statistics, such as mean, median, mode, minimum, maximum, and more, without the need for manual formulas.
What is the significance of the Box and Whisker chart in the analysis?
-The Box and Whisker chart helps identify the spread of data, including maximum and minimum values, quartiles, the median, and outliers in the dataset, providing a visual summary of the distribution.
How do you identify outliers in the price data?
-Outliers in the price data can be identified using the Box and Whisker chart, where dots outside the whiskers represent outliers.
What is the purpose of creating a Pivot Table in the data analysis section?
-The Pivot Table is used to summarize and analyze the data, such as determining the best-selling product, calculating total revenue, and breaking down revenue by payment method.
How can the revenue breakdown by payment method be presented more clearly?
-The revenue breakdown by payment method can be presented as a percentage of the total revenue by using the Pivot Table's 'Show Values As' feature and selecting 'Percentage of Grand Total'.
What type of visualization can be used to dynamically display key insights in the final report?
-In the final report, dynamic data validation can be used to allow the user to select managers, and conditional formatting can be applied to visually highlight key data points such as revenue and product performance.
Outlines

このセクションは有料ユーザー限定です。 アクセスするには、アップグレードをお願いします。
今すぐアップグレードMindmap

このセクションは有料ユーザー限定です。 アクセスするには、アップグレードをお願いします。
今すぐアップグレードKeywords

このセクションは有料ユーザー限定です。 アクセスするには、アップグレードをお願いします。
今すぐアップグレードHighlights

このセクションは有料ユーザー限定です。 アクセスするには、アップグレードをお願いします。
今すぐアップグレードTranscripts

このセクションは有料ユーザー限定です。 アクセスするには、アップグレードをお願いします。
今すぐアップグレード関連動画をさらに表示

Pendahuluan Metode Penelitian Part I
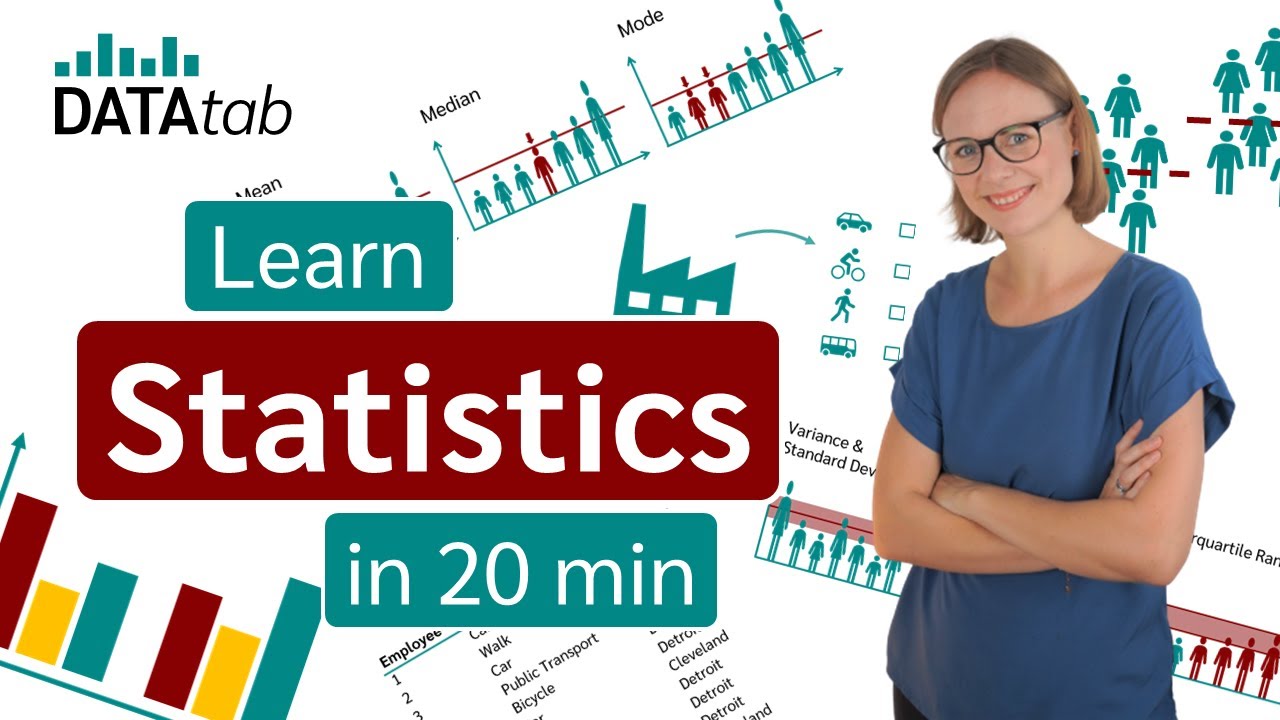
What is Statistics? A Beginner's Guide to Statistics (Data Analytics)!

Statistika Matematika Kelas 12 • Part 1: Pengertian Statistika dan Jenis-Jenis Data
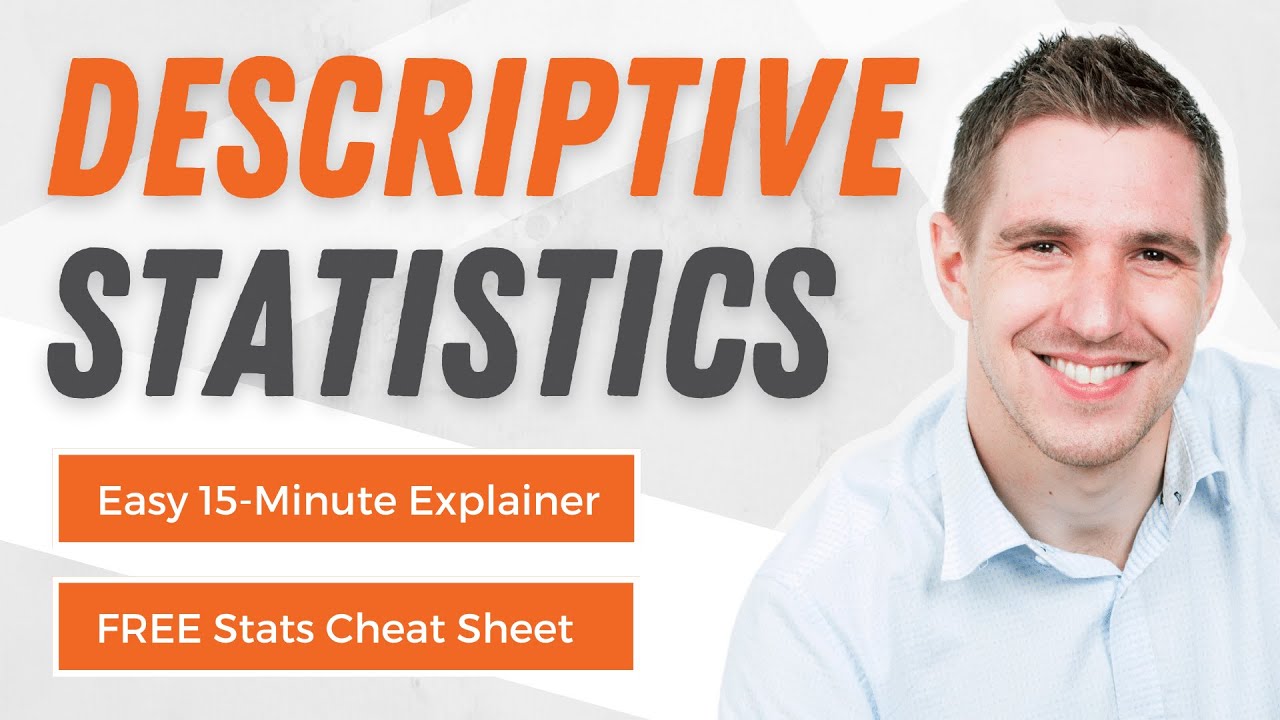
Descriptive Statistics: FULL Tutorial - Mean, Median, Mode, Variance & SD (With Examples)

STATISTIKA - Penyajian Data dengan SPSS untuk Pemula
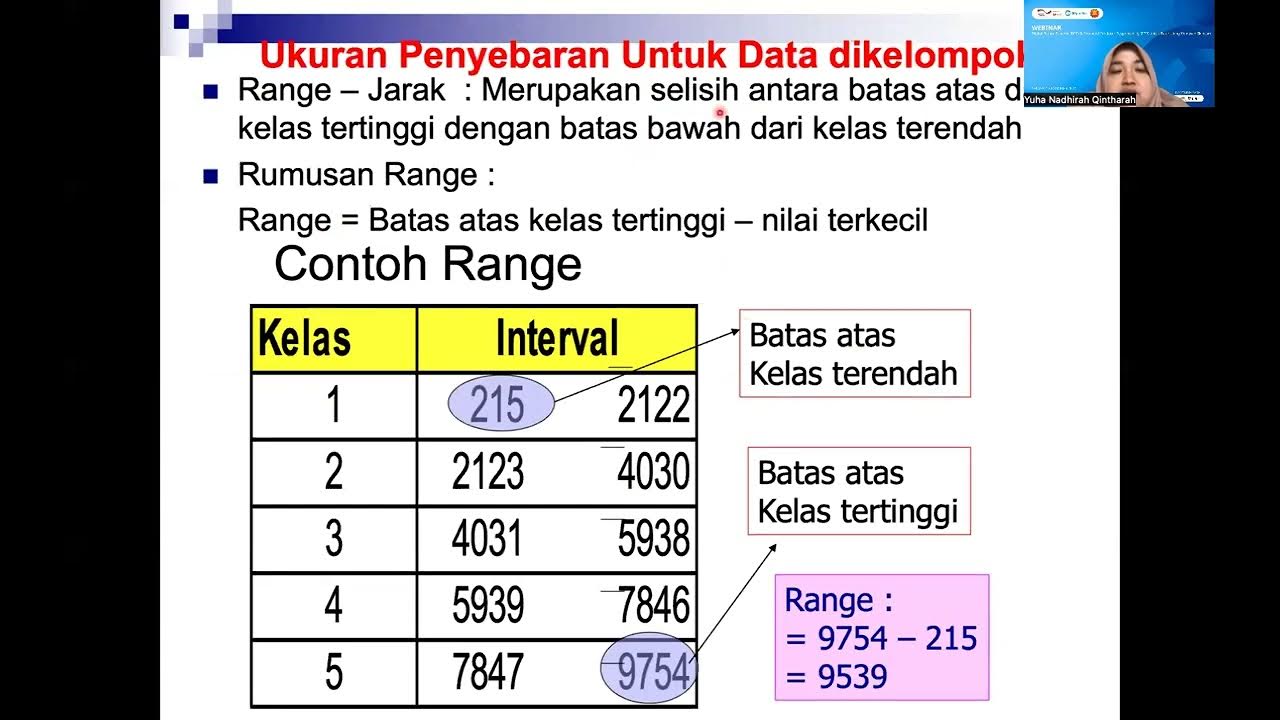
Varians dan Simpangan Baku
5.0 / 5 (0 votes)
