Roblox Studio - 8 Direction Movement System - Scripting Tutorial
Summary
TLDRThis tutorial guides viewers on implementing eight-directional movement in Roblox using a skinned mesh character. It covers creating and setting up animations for each direction and an idle state, then coding a local script for input detection and movement processing. The script listens for key presses and player movement, adjusting character animations accordingly. The video also addresses issues like idle animation loading and movement quirks without shift lock, providing a comprehensive walkthrough for Roblox game developers.
Takeaways
- 😀 The tutorial covers eight-directional movement in Roblox using a skinned mesh character.
- 🎮 It's possible to achieve the same movement with Roblox's R6 or R15 characters without a skinned mesh.
- 📂 A new local script named 'animate' is created to replace the default Roblox animate script.
- 🔁 Eight animations are required for different directions of movement, plus one idle animation.
- 🔗 Animation IDs are set inside animation objects corresponding to their names and the published animations.
- 📝 Two local scripts are created: 'animate' for handling animations and 'input' for monitoring key presses.
- 🔑 The 'input' script uses the UserInputService to detect key presses and player controls.
- 🔄 The 'update' function in the 'input' script processes player movement input every frame.
- 🎭 The 'animate' script caches the player and character, and references the humanoid and animator.
- 🔧 The script includes conditional checks for shift lock and movement direction to play the appropriate animation.
Q & A
What is the main topic of the tutorial?
-The main topic of the tutorial is eight-directional movement in Roblox, specifically for a skinned mesh character.
Can you use non-skinned mesh characters for this movement system?
-Yes, you can use Roblox's R6 or R15 characters to achieve the same eight-directional movement results.
What is the first step in creating the eight-directional movement system?
-The first step is to create a new local script in the starter character scripts folder and name it 'animate'.
How many animations are required for the eight-directional movement system?
-You will need eight animations for different directions of movement and one additional idle animation.
Where should the animations be placed within the script?
-The animations should be placed inside a folder named 'animations' within the 'animate' script.
What is the purpose of the 'input' script mentioned in the tutorial?
-The 'input' script is used to check key presses and other player controls for the eight-directional movement system.
What is the role of the 'BindableEvent' in the script?
-The 'BindableEvent' is used to pass information between the 'animate' and 'input' scripts, specifically for movement input changes and shift lock changes.
How does the tutorial handle the camera lock key?
-The tutorial uses a function called 'input began' to process key presses, including the camera lock key, which is checked with a conditional statement.
What is the purpose of the 'update' function in the 'input' script?
-The 'update' function is responsible for processing the player's movement input every frame using the controller's current move vector.
How does the script determine which animation to play based on player movement?
-The script uses a dictionary that maps movement directions to animation names and compares the current movement direction to determine which animation to play.
What issues are addressed in the testing phase of the tutorial?
-The tutorial addresses issues like the idle animation not starting upon player load and the player moving funny without shift lock enabled.
How is the idle animation handled at the start of the game?
-The idle animation is loaded at the start by making a single call to the 'movement animation change' function since the initial movement input is Vector3(0).
What is the purpose of the 'shift lock' feature in the movement system?
-The 'shift lock' feature allows the player to lock the camera direction, affecting how the character moves in relation to the camera when the eight-directional movement is engaged.
Outlines

このセクションは有料ユーザー限定です。 アクセスするには、アップグレードをお願いします。
今すぐアップグレードMindmap

このセクションは有料ユーザー限定です。 アクセスするには、アップグレードをお願いします。
今すぐアップグレードKeywords

このセクションは有料ユーザー限定です。 アクセスするには、アップグレードをお願いします。
今すぐアップグレードHighlights

このセクションは有料ユーザー限定です。 アクセスするには、アップグレードをお願いします。
今すぐアップグレードTranscripts

このセクションは有料ユーザー限定です。 アクセスするには、アップグレードをお願いします。
今すぐアップグレード関連動画をさらに表示

Code Class - 2D Player Movement in Unity

How to make a Roblox JOJO game #2 | Making Stand Combat
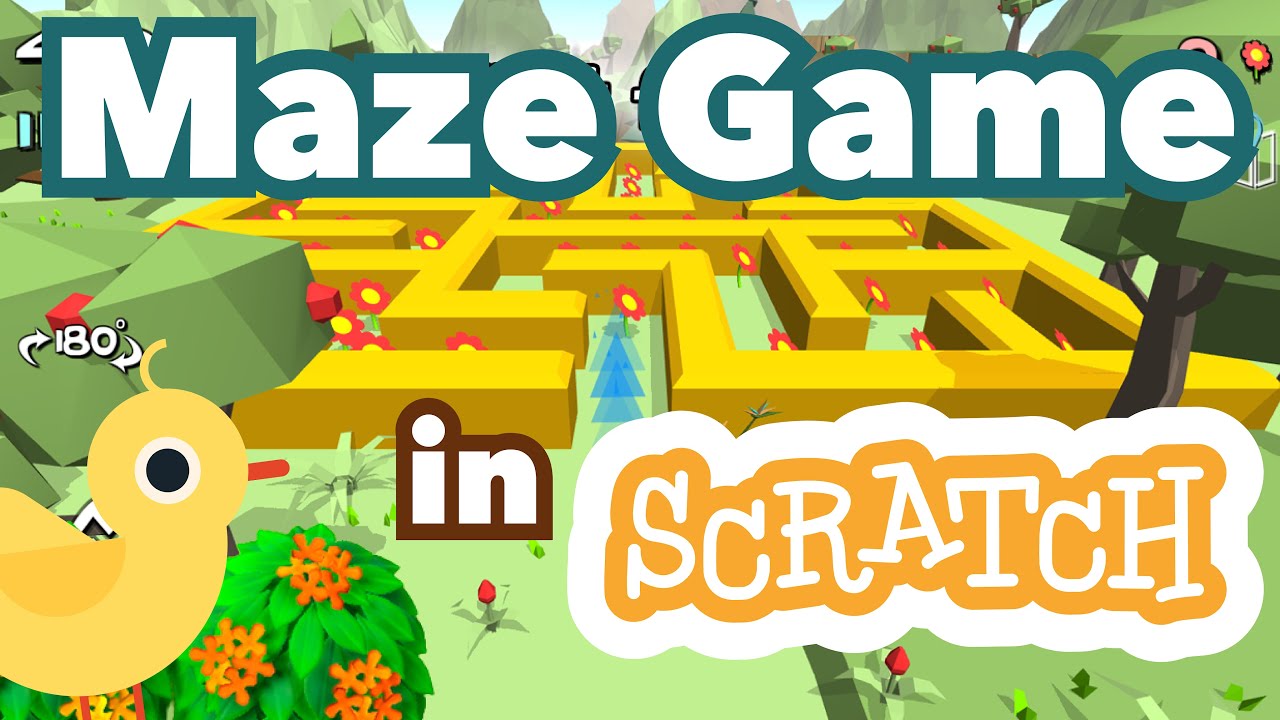
How to Make a Maze Game in Scratch | Tutorial
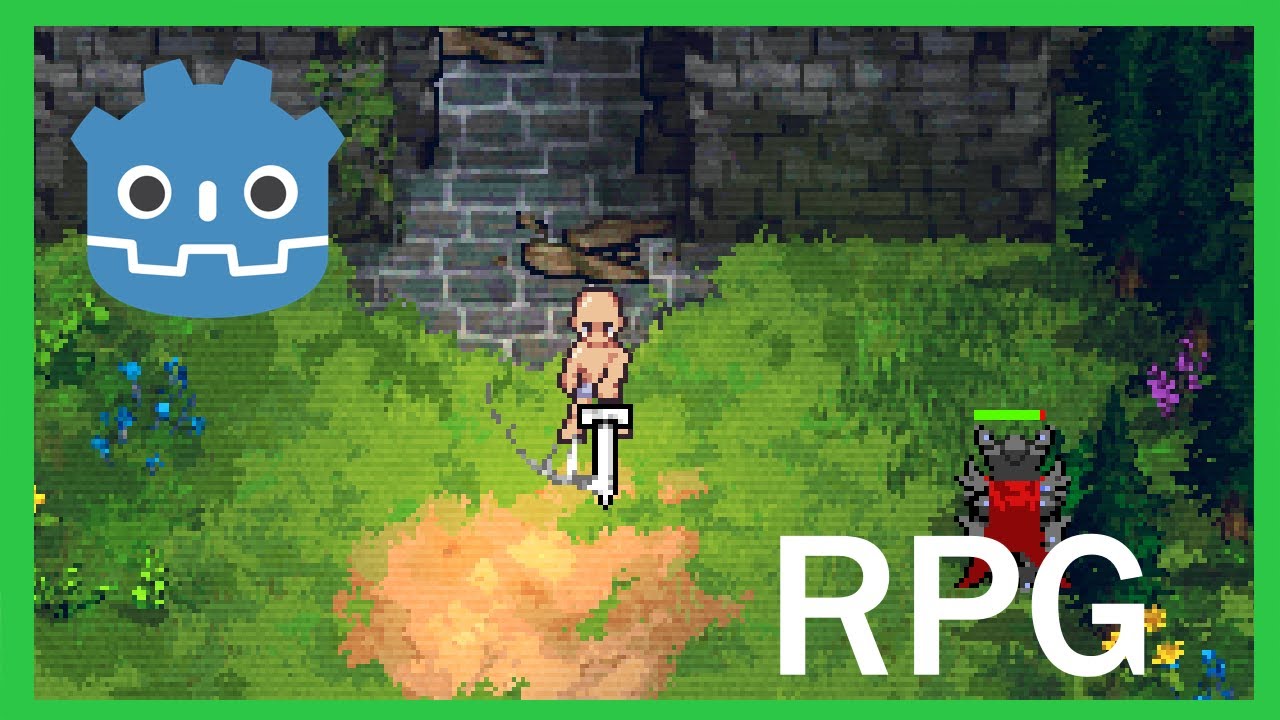
How To Make a Topdown RPG in Godot 4: Adding The Player (Part 1)

#1 FPS Movement: Let's Make a First Person Game in Unity!
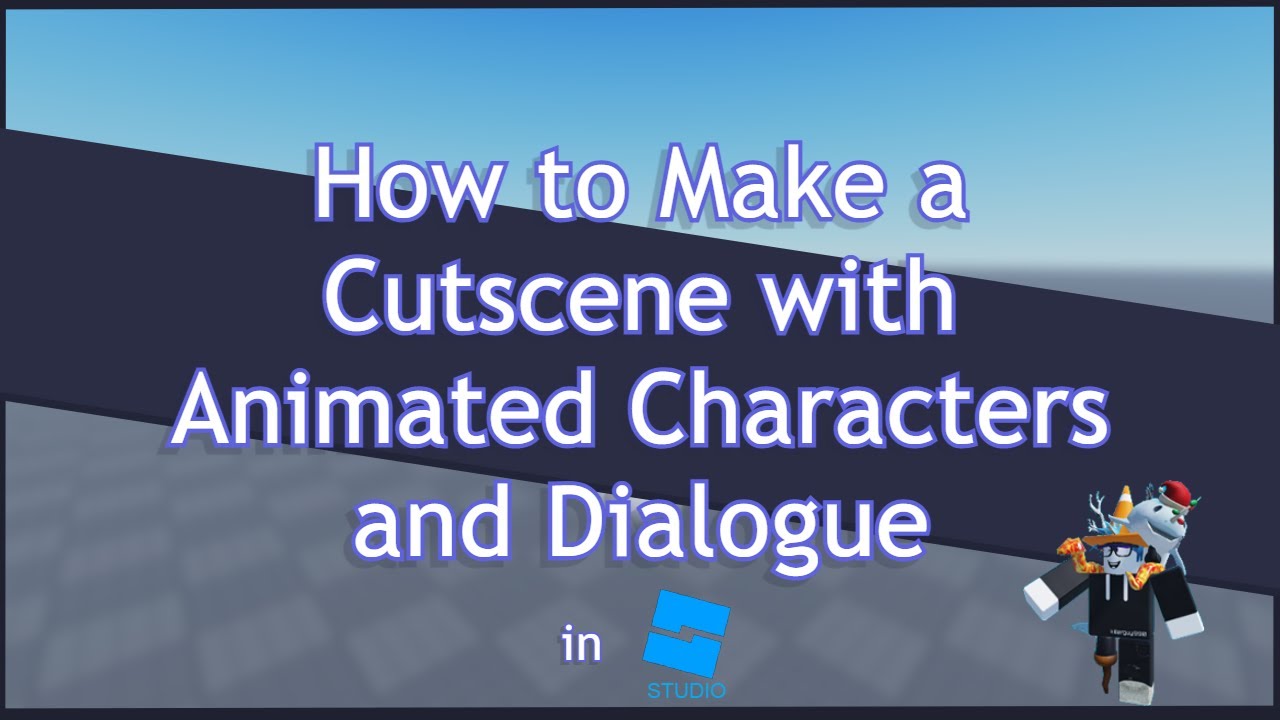
How to Make a Cutscene with Dialogue and Animation
5.0 / 5 (0 votes)
