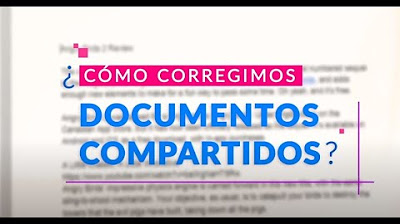Cómo reemplazamos y corregimos las palabras
Summary
TLDREste video guía a los usuarios sobre cómo reemplazar y corregir palabras en un documento de Microsoft Word. Comienza mostrando cómo utilizar la opción de búsqueda avanzada para encontrar una palabra específica y luego reemplazarla automáticamente en todo el documento. Además, se explica cómo corregir errores ortográficos y gramaticales utilizando la herramienta de revisión de Word. El video finaliza invitando a los usuarios a practicar lo aprendido haciendo clic en el botón de actividades.
Takeaways
- 📄 Se enseña cómo reemplazar y corregir palabras en un documento de Word.
- 🔍 Primero, se abre el programa Microsoft Word y el archivo correspondiente.
- ↕️ Luego, se accede a la búsqueda avanzada desde la flecha desplegable de buscar.
- 🔡 Se escribe la palabra que se desea buscar, como en el ejemplo 'hamid'.
- 📂 Seleccionamos el documento principal para que aparezcan todas las coincidencias de la palabra.
- ✏️ Para reemplazar, se selecciona la pestaña 'Reemplazar' y se escribe la nueva palabra.
- 🔄 Al hacer clic en 'Reemplazar todo', Word corrige todas las ocurrencias de la palabra en el documento.
- 📝 También se puede corregir errores ortográficos usando la opción 'Ortografía y gramática'.
- 🖊️ Se selecciona la palabra incorrecta y se elige una alternativa del recuadro de sugerencias.
- ✔️ Al seleccionar 'Cambiar todo', Word corrige la palabra en todo el documento.
Q & A
¿Cuál es el primer paso para reemplazar palabras en un documento de Word?
-El primer paso es hacer clic en 'Inicio' y buscar el programa Microsoft Word.
¿Qué se debe hacer una vez que el archivo está abierto?
-Una vez abierto el archivo, se debe hacer clic en la flecha desplegable de 'Buscar' y luego seleccionar 'Búsqueda avanzada'.
¿Cómo se busca una palabra específica en el documento?
-En el recuadro en blanco, se debe escribir la palabra que se quiere encontrar, por ejemplo, 'hamid'.
¿Qué se debe hacer después de encontrar la palabra en el documento?
-Después de encontrar la palabra, se debe seleccionar la pestaña 'Reemplazar' y escribir en el recuadro la nueva palabra que se desea usar.
¿Qué opción se selecciona para reemplazar todas las instancias de una palabra en el documento?
-Se debe hacer clic en 'Reemplazar todo' para que Word reemplace todas las instancias de la palabra seleccionada.
¿Qué función de Word permite corregir errores ortográficos?
-La función 'Ortografía y gramática' permite corregir errores ortográficos en el documento.
¿Cómo se accede a la función de corrección ortográfica en Word?
-Se accede a la función de corrección ortográfica haciendo clic en 'Revisar' y luego seleccionando 'Ortografía y gramática'.
¿Qué ocurre cuando se selecciona la opción 'Cambiar todo' en la corrección ortográfica?
-Cuando se selecciona 'Cambiar todo', Word corrige todas las instancias del error ortográfico en el documento.
¿Qué ejemplo de corrección ortográfica se menciona en el video?
-El ejemplo de corrección ortográfica mencionado es la palabra 'interactúa', que estaba mal escrita.
¿Qué se invita a hacer al final del video?
-Al final del video, se invita a los usuarios a probar lo aprendido haciendo clic en el botón de 'Actividades'.
Outlines

このセクションは有料ユーザー限定です。 アクセスするには、アップグレードをお願いします。
今すぐアップグレードMindmap

このセクションは有料ユーザー限定です。 アクセスするには、アップグレードをお願いします。
今すぐアップグレードKeywords

このセクションは有料ユーザー限定です。 アクセスするには、アップグレードをお願いします。
今すぐアップグレードHighlights

このセクションは有料ユーザー限定です。 アクセスするには、アップグレードをお願いします。
今すぐアップグレードTranscripts

このセクションは有料ユーザー限定です。 アクセスするには、アップグレードをお願いします。
今すぐアップグレード5.0 / 5 (0 votes)