How To Make a Topdown RPG in Godot 4: Adding Health Bars and Health UI! (Part 4)
Summary
TLDRIn this edition of the Godot 4 RPG Series, the tutorial focuses on adding UI elements for both the player and enemy health bars. It guides viewers through importing UI assets, creating a canvas layer, and setting up texture rectangles for health representation. The script automatically adjusts the health bar based on the player's health, and similar functionality is implemented for enemy health. The video concludes with a demonstration of the UI in action during gameplay, encouraging viewers to like and subscribe for more content.
Takeaways
- 🎮 The tutorial focuses on adding UI elements for health bars in a Godot 4 RPG game series.
- 📁 UI assets like health bars are imported and made available on GitHub for users to download.
- 🖼️ A canvas layer is created to hold the UI elements, specifically for the player's health bar.
- 🔁 TextureRect nodes are used to represent the full and empty states of the player's health bar.
- 💡 The script dynamically adjusts the health bar's length based on the player's health points.
- 🔗 Signals are connected to update the UI when the player's health changes, ensuring real-time feedback.
- 🛡️ A similar process is followed to create and script the enemy's health bar, using a progress bar.
- 🔢 The health bar's maximum value and current value are set in the script to reflect the enemy's health status.
- 🔧 The tutorial includes adding signals for player health changes and enemy attacks to sync game mechanics with UI updates.
- 🎥 The video concludes with a prompt for viewers to like and subscribe for more content and access to game assets.
Q & A
What is the main focus of the video?
-The main focus of the video is to add UI elements for both the player and enemy in a Godot 4 RPG game, specifically the health bars.
What assets are mentioned to be imported for the UI?
-The assets to be imported include an Over Bar and a Progress Bar for the player's UI.
Where can the viewers find the assets mentioned in the video?
-The assets, along with all the game assets, can be found on GitHub, with a link provided in the video description.
What is the purpose of creating a canvas layer in the game?
-A canvas layer is created to manage UI elements, ensuring they are rendered above the game's 3D environment.
How many health bars are used to represent the player's health in the video?
-Four health bars are used to represent the player's health in the video.
What is the script responsible for updating the player's health bar?
-The script is responsible for updating the player's health bar by connecting to the 'Health changed' signal and adjusting the size of the 'Health full' texture based on the player's current health.
How does the script handle the player's health changes?
-The script handles the player's health changes by emitting a 'Health changed' signal whenever the player's health is updated, which triggers the UI to adjust accordingly.
What signal is used to indicate that the enemy has been attacked?
-The 'enemy attacked' signal is used to indicate that the enemy has been attacked, with no value assigned to it.
How is the enemy's health bar updated in the script?
-The enemy's health bar is updated by setting the 'healthbar.value' to the enemy's current health, ensuring it reflects the damage taken.
What is the significance of setting the 'maximum value' and 'value' of the health bar?
-Setting the 'maximum value' and 'value' of the health bar ensures that the health bar correctly represents the enemy's health state, with the 'maximum value' indicating the total health and the 'value' indicating the current health.
What should be checked before playing the game to ensure proper functionality?
-Before playing the game, it's important to ensure that the attack power is set to a value other than zero and that the canvas layer with the Health UI is properly added.
Outlines

このセクションは有料ユーザー限定です。 アクセスするには、アップグレードをお願いします。
今すぐアップグレードMindmap

このセクションは有料ユーザー限定です。 アクセスするには、アップグレードをお願いします。
今すぐアップグレードKeywords

このセクションは有料ユーザー限定です。 アクセスするには、アップグレードをお願いします。
今すぐアップグレードHighlights

このセクションは有料ユーザー限定です。 アクセスするには、アップグレードをお願いします。
今すぐアップグレードTranscripts

このセクションは有料ユーザー限定です。 アクセスするには、アップグレードをお願いします。
今すぐアップグレード関連動画をさらに表示

How to make an ARPG in godot 4 #13: Player health 1 | tutorial | zeldalike
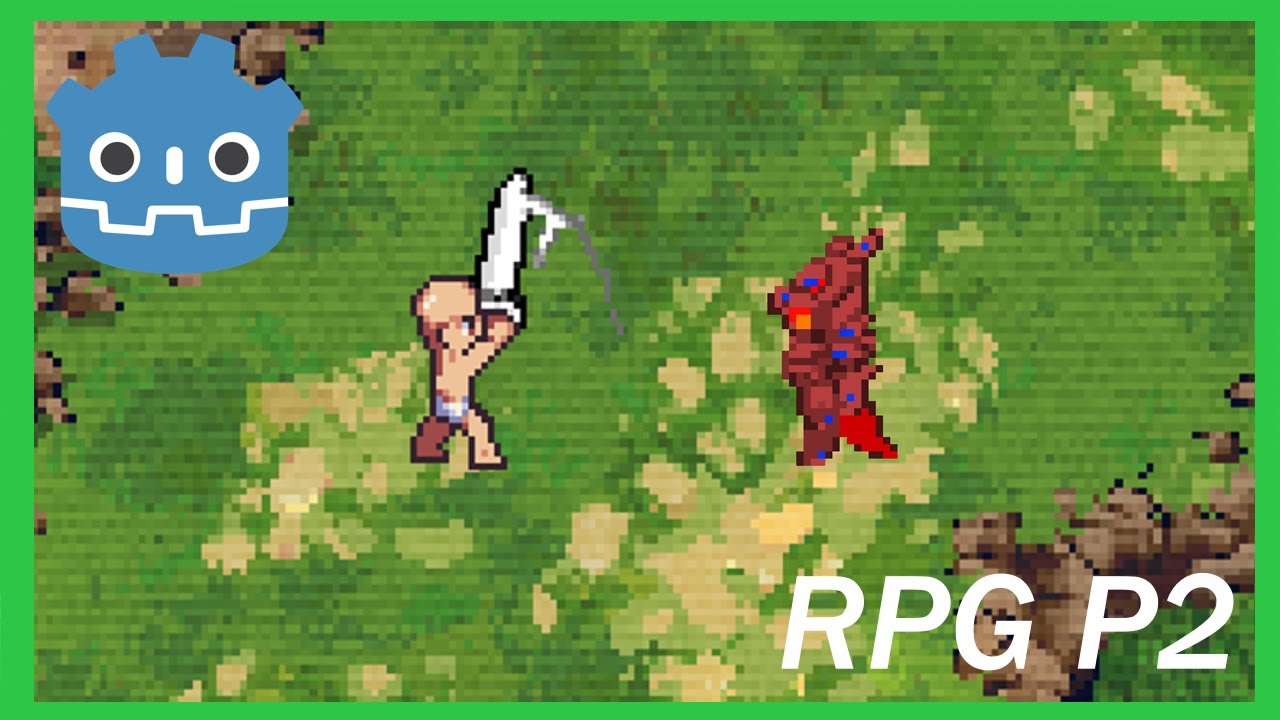
How To Make a Topdown RPG in Godot 4: Adding Combo Attacks and an Enemy(Part 2)
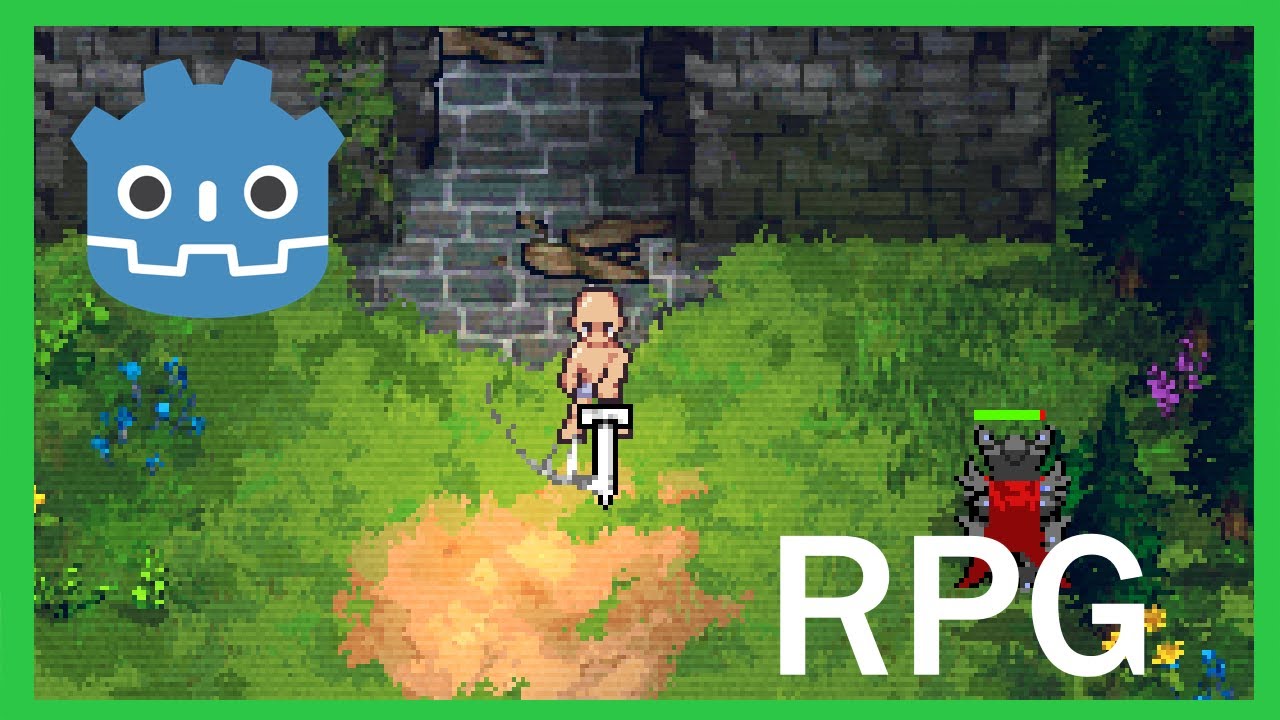
How To Make a Topdown RPG in Godot 4: Adding The Player (Part 1)
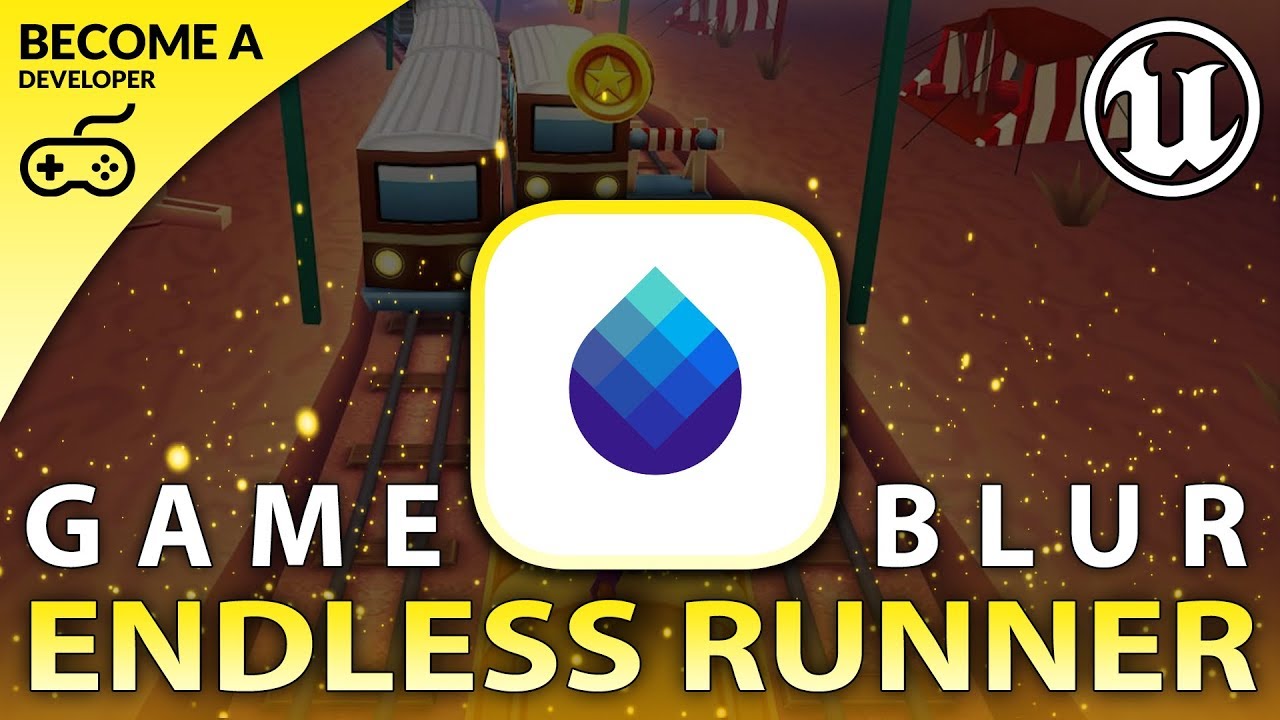
Pause & Endgame Blur - #15 Creating A MOBILE Endless Runner Unreal Engine 4

The Easiest Way to Make a Simple Enemy AI in Unreal Engine 5
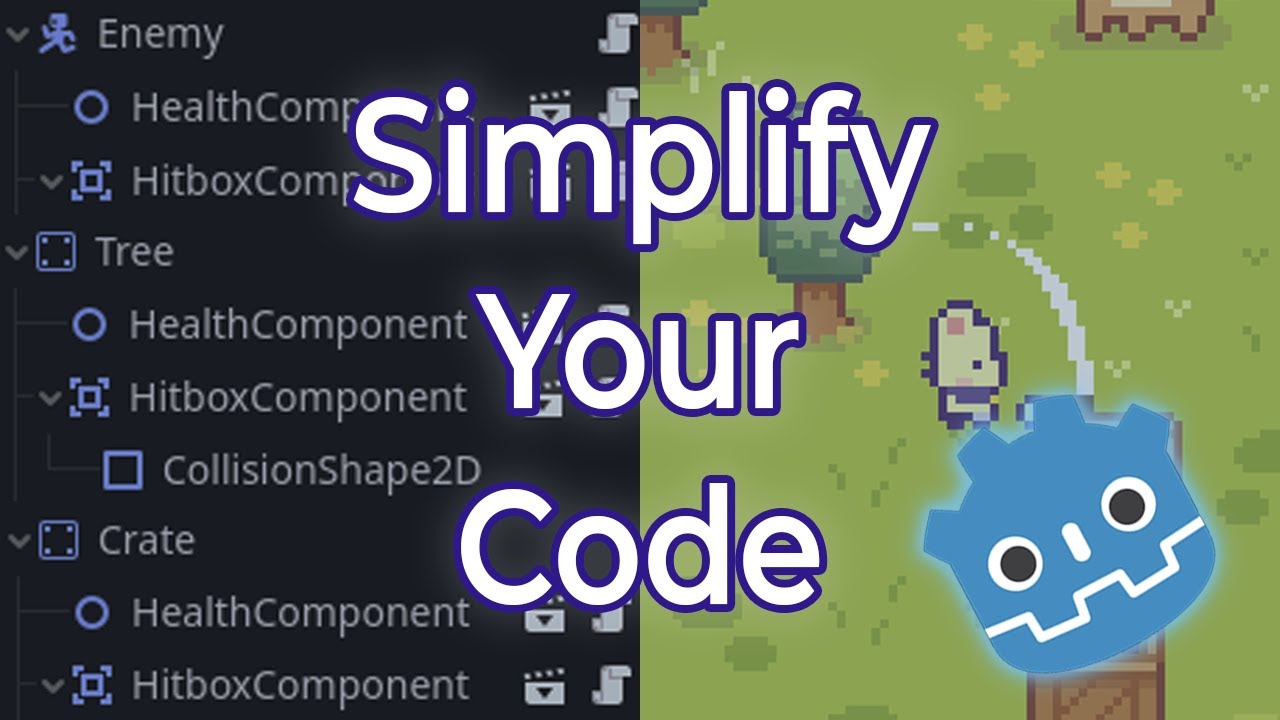
How You Can Easily Make Your Code Simpler in Godot 4
5.0 / 5 (0 votes)
