Curso Photoshop | Cap: 2 | Las Capas
Summary
TLDREn este segundo capítulo del curso de Photoshop, se aborda la importancia de las capas, consideradas la columna vertebral del programa. Se explica cómo crear un nuevo proyecto, ajustar su tamaño y configurar el fondo. Aprende a manejar capas, cambiar su orden, opacidad y visibilidad, y a fusionarlas. Se demuestra el uso de herramientas como el pincel y la herramienta de pintura para añadir color a las capas. Además, se explora cómo trasladar capas entre documentos y cómo afectan los modos de fusión en la edición de imágenes.
Takeaways
- 😀 Se presenta el capítulo 2 de un curso de Photoshop enfocado en las capas, consideradas fundamentales para entender el programa.
- 🖼️ Se explica cómo crear un nuevo proyecto en Photoshop a través del menú 'archivo' o utilizando las teclas de atajo (Comando N en Mac, Control N en Windows).
- 📐 Se detalla cómo establecer las dimensiones y la resolución de una nueva imagen, aunque se sugiere no modificar los valores predeterminados.
- 🎨 Se destaca la importancia del contenido de fondo al crear una nueva imagen, pudiendo elegir entre blanco, color personalizado o transparente.
- 🔄 Se describe cómo se visualizan las capas en Photoshop, con la capa superior siendo la que se ve si está por encima de la inferior.
- 🖌️ Se muestra cómo utilizar herramientas como el pincel y el bote de pintura para modificar las capas y crear formas y colores.
- 🔄 Se explica cómo cambiar el tamaño y la dureza del pincel, y cómo se puede hacer para ajustar la visibilidad de las capas.
- 👁️ Se menciona cómo se puede trabajar con capas específicas al activar o desactivar la visibilidad (ojo) de cada capa.
- ↕️ Se aborda la capacidad de cambiar la opacidad de las capas y cómo se puede hacer para ajustarla a voluntad.
- 🗂️ Se enseña cómo se pueden arrastrar y soltar capas para reorganizar su orden de visualización en el documento.
- 🔗 Se menciona la fusión de capas y cómo cambiar el modo de fusión para diferentes efectos en la edición de imágenes.
Q & A
¿Qué herramienta de Photoshop es considerada como la columna vertebral del programa?
-Las capas son la herramienta fundamental en Photoshop, consideradas como la columna vertebral del programa.
¿Cómo se crea un nuevo proyecto en Photoshop?
-Para crear un nuevo proyecto en Photoshop, se hace clic en 'Archivo' en la barra superior de menús y selecciona 'Nuevo' o se presiona la combinación de teclas 'Comando N' en Mac o 'Control N' en Windows.
¿Qué opciones se pueden configurar al crear una nueva imagen en Photoshop?
-Al crear una nueva imagen en Photoshop, se pueden configurar el nombre, la anchura, la altura y la resolución. También se puede elegir el contenido de fondo, eligiendo entre blanco, un color personalizado o transparente.
¿Qué representa el cuadradito gráfico en la miniatura de una capa en Photoshop?
-Los cuadraditos grises en la miniatura de una capa indican que la capa es transparente en ese área.
¿Cómo se cambia el tamaño del pincel en Photoshop?
-Para cambiar el tamaño del pincel en Photoshop, se presionan las teclas 'Control' y 'Alt' y se hace clic y se arrastra el ratón de izquierda a derecha.
¿Cómo se pinta una capa de color amarillo en Photoshop?
-Para pintar una capa de color amarillo en Photoshop, se selecciona la herramienta 'bote de pintura' (tecla 'G'), se elige el color amarillo y se pinta directamente sobre la capa.
¿Qué indica el ojito en una capa en Photoshop?
-El ojito en una capa en Photoshop indica la visibilidad de la capa. Si está activado, la capa es visible; si no, la capa no se ve.
¿Cómo se cambia la opacidad de una capa en Photoshop?
-Para cambiar la opacidad de una capa en Photoshop, se pincha en el campo 'Opacidad' y se escribe el valor deseado o se usa el puntero con la manita y las flechas para ajustarla.
¿Qué sucede cuando se arrastra una capa a una posición superior en Photoshop?
-Cuando se arrastra una capa a una posición superior en Photoshop, esta se sitúa por encima de las capas que estaban antes, lo que significa que será la capa visible en la composición.
¿Cómo se fusiona una capa con la de abajo en Photoshop?
-Para fusionar una capa con la de abajo en Photoshop, se selecciona la capa superior y se cambia el modo de fusión en la parte superior de la ventana de la capa, eligiendo entre diferentes opciones como 'Luz Suave' o 'Luz Intensa'.
¿Qué significa el candado en una capa en Photoshop?
-El candado en una capa en Photoshop indica que la capa está bloqueada y no se puede mover o cambiar su posición. Para desbloquearla, se hace clic en el candado.
¿Cómo se mueve una capa de un documento a otro en Photoshop?
-Para mover una capa de un documento a otro en Photoshop, se selecciona la herramienta 'mover' (tecla 'V'), se selecciona la capa y se arrastra a la pestaña del documento de destino, donde se suelta para crear una nueva capa.
Outlines

このセクションは有料ユーザー限定です。 アクセスするには、アップグレードをお願いします。
今すぐアップグレードMindmap

このセクションは有料ユーザー限定です。 アクセスするには、アップグレードをお願いします。
今すぐアップグレードKeywords

このセクションは有料ユーザー限定です。 アクセスするには、アップグレードをお願いします。
今すぐアップグレードHighlights

このセクションは有料ユーザー限定です。 アクセスするには、アップグレードをお願いします。
今すぐアップグレードTranscripts

このセクションは有料ユーザー限定です。 アクセスするには、アップグレードをお願いします。
今すぐアップグレード関連動画をさらに表示

Curso Photoshop | Cap: 3 | Las Máscaras de capa

Anatomía del Caballo: la columna vertebral, parte 1: la anatomía de los huesos pintado en el caballo

🥇 COLUMNA VERTEBRAL 2/5 - Partes de las Vértebras Típicas. Fácil y Sencillo

Articulaciones del Tronco

🥇 VERTEBRAL COLUMN 1/5 - Generalities, Curvatures. Easy and simple
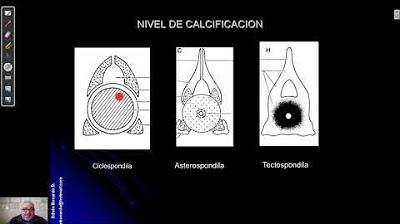
ESQUELETICO VERTEBRAS 03
5.0 / 5 (0 votes)
