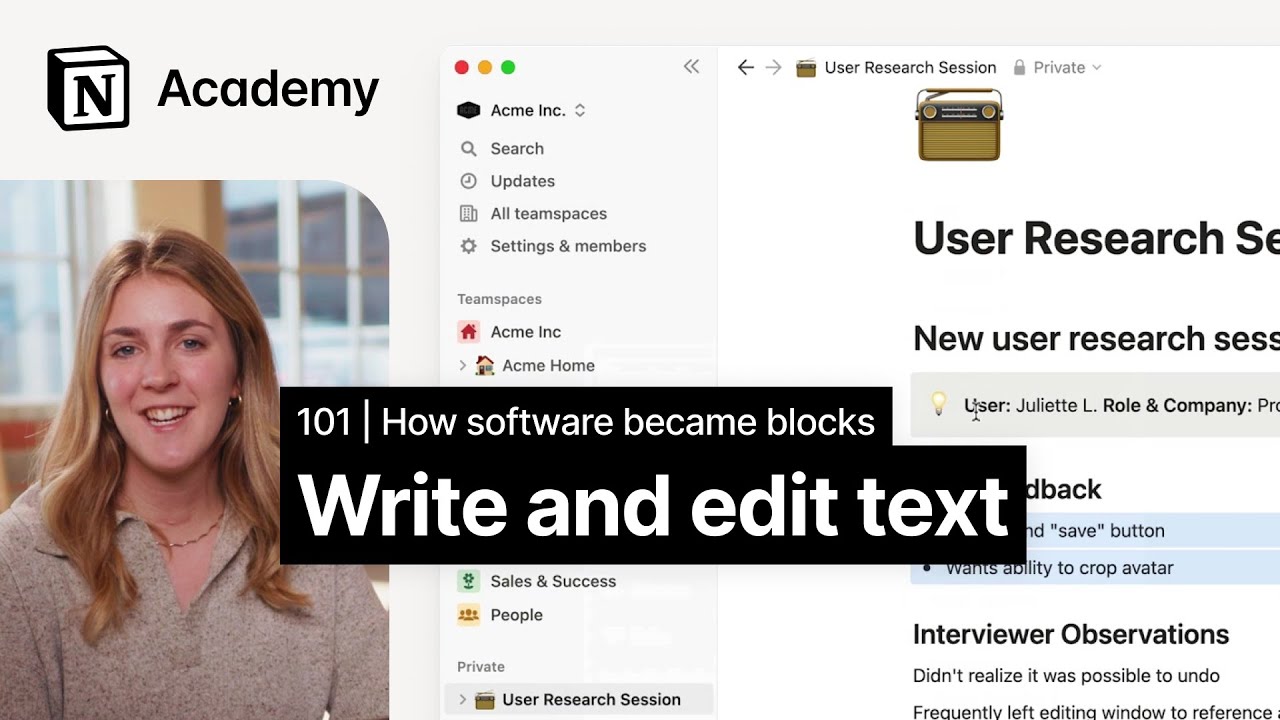How To Add Chat Commands To TikTok LIVE - TikFinity Tutorial
Summary
TLDRこのビデオスクリプトは、TikTokライブ配信でチャットコマンドを追加する方法を解説しています。tigfinityを使用して、アニメーション、画像、音声、ビデオ、テキスト表示、音声読み上げなど、様々なコマンドを配信中に実行できるようにする方法を紹介しています。チャットコマンドの作成、イベントの設定、そしてOBSやLive Studioへの組み込み方法について詳細に説明されています。チャンネルポイントシステムの活用や、テキスト読み上げコマンド、チャットコマンドのスクリーンオーバーレイの追加方法もカバーされています。
Takeaways
- 😀 TikTokでは、NightbotやStreamlabsなどのBotは使用できないため、tigfinityを使用してライブ中にチャットコマンドを追加することができる。
- 🔒 使用するにはtigfinityのウェブサイトをライブ中に開いたままにし、ライブ後にすぐにウェブサイトを更新する必要がある。
- 🛠️ tigfinityでは、アニメーション、画像、音声、ビデオ、テキスト表示、音声読み上げなど、様々なアクションをチャットコマンドに追加できる。
- 🎉 基本的なチャットコマンドの追加プロセスは、アクションの作成、イベントの設定、そしてストリーミングソフトウェアへの追加の3つのステップから成る。
- 👤 アクションの例として、年齢を表示し音声を再生する「年齢コマンド」を作成する方法が紹介されている。
- 📢 音声読み上げコマンドを使用すると、ユーザーのメッセージをライブで読み上げることが可能で、これはPCまたはMacにアクセスしている場合に限りなく利用可能。
- 🎲 Wheel of FortuneやCoin Dropなどのインタラクティブな要素を追加することで、視聴者の参加を促進することができる。
- 💰 チャンネルポイントシステムを活用して、コマンドのスパムを防止し、視聴者の貢献を報酬として評価することができる。
- 🔗 OBSやLive Studioにtigfinityのオーバーレイを追加することで、ユーザー情報を表示したり、コマンドの情報を提供したりすることができる。
- 🎁 特別なアクションを設定して、Wheel of Fortuneのジャックポットを獲得した視聴者に対して特別な効果を適用することができる。
- 🗝️ カスタムコマンドの例として、Rick Rollの音声を再生するカスタムWheel of Fortuneのセクションが紹介されている。
Q & A
TickTockライブでチャットコマンドを追加するにはどうすればよいですか?
-TickTockライブでチャットコマンドを追加するには、tigfinityを使用します。tigfinityのウェブサイトにアクセスし、アカウントを作成し、自分のユーザー名を追加して、ライブ時にtigfinityのウェブサイトを開き続ける必要があります。
tigfinityとはどのようなサービスですか?
-tigfinityは、TickTockのライブ配信者向けのサービスで、チャットコマンドやテキスト読み上げ、チャンネルポイントシステムなどを提供しています。
TickTockでチャットコマンドを実行する際に必要なものとは何ですか?
-TickTockでチャットコマンドを実行するには、tigfinityのウェブサイトをライブ時に開いたままにし、必要に応じてOBSやLive Studioにtigfinityのスクリーンを追加する必要があります。
チャットコマンドを作成する際に、どのような種類のアクションを追加できますか?
-チャットコマンドを作成する際には、アニメーションの表示、画像やGIFの表示、音声ファイルの再生、YouTube動画の再生、画面にテキストを表示、テキストを読み上げ、OBSシーンの切り替え、OBSソースのアクティベート、Snapchatカメラエフェクトの設定、ウェブフックのトリガーなど、さまざまなアクションを追加できます。
tigfinityで作成したアクションをOBSに追加する方法を教えてください。
-tigfinityで作成したアクションをOBSに追加するには、「ブラウザソース」として追加し、tigfinityで提供されるリンクを貼り付け、必要に応じて幅と高さを設定して、ソースを閉じるオプションを有効にします。
チャンネルポイントとは何ですか?
-チャンネルポイントは、視聴者がコインをギフトしたり、ライブを共有したり、チャットに参加したりした際に獲得できるポイントであり、コマンドの使用やその他のインタラクションに使えます。
テキスト読み上げコマンドはどのように機能しますか?
-テキスト読み上げコマンドは、ユーザーが特定のコマンドを入力した際に、そのメッセージがライブで読み上げられる機能です。tigfinityのウェブサイトを更新し、ページ上の音声がブラウザから再生される仕組みです。
チャットコマンドの例として、年齢を表示するコマンドを作成するにはどうすればよいですか?
-年齢を表示するチャットコマンドを作成するには、tigfinityで新しいアクションを作成し、音声ファイルを再生し、年齢を表示するテキストを設定します。その後、新しいイベントを作成し、トリガーとなるコマンド名を設定して、アクションを関連付けます。
Wheel of Fortune機能はどのように使いますか?
-Wheel of Fortune機能を使うと、視聴者がポイントを使ってルーレットを回してポイントを得ることができます。tigfinityでルーレットの設定を行い、OBSやLive Studioにスクリーンを追加して、コマンドを通じて機能を実行します。
Coin Drop機能とは何ですか?
-Coin Drop機能は、視聴者が特定のコマンドを入力することで無料でチャンネルポイントを獲得できる機能です。設定により、一定期間ごとにポイントが獲得可能になります。
tigfinityのスクリーンをLive Studioに追加する方法を教えてください。
-tigfinityのスクリーンをLive Studioに追加するには、「リンクソース」として追加し、tigfinityで提供されるリンクを貼り付け、必要に応じて解像度を設定して、音声を有効にします。
Outlines

Cette section est réservée aux utilisateurs payants. Améliorez votre compte pour accéder à cette section.
Améliorer maintenantMindmap

Cette section est réservée aux utilisateurs payants. Améliorez votre compte pour accéder à cette section.
Améliorer maintenantKeywords

Cette section est réservée aux utilisateurs payants. Améliorez votre compte pour accéder à cette section.
Améliorer maintenantHighlights

Cette section est réservée aux utilisateurs payants. Améliorez votre compte pour accéder à cette section.
Améliorer maintenantTranscripts

Cette section est réservée aux utilisateurs payants. Améliorez votre compte pour accéder à cette section.
Améliorer maintenant5.0 / 5 (0 votes)