Beginners Guide To Scratch (VERY Simple)
Summary
TLDRThis tutorial offers a beginner-friendly guide to creating a simple game in Scratch. It covers the basics of setting up a project, manipulating sprites, and coding movement and interactions. Learners are shown how to animate characters, implement game mechanics like collecting items and avoiding enemies, and add sound effects. The script also touches on using variables for scoring and creating a death screen, providing a foundation for budding game developers to build upon.
Takeaways
- 🌐 Start by searching for Scratch on Google and visiting scratch.mit or scratch.org to begin game development.
- 🔑 Create an account on Scratch to save your projects and ensure they are preserved.
- 👾 Understand the basics of Sprites in Scratch, which are characters or objects in your game that can be manipulated through code.
- 🎮 Learn to use the 'when green flag clicked' block to start your game and control the flow of actions within your project.
- 🔄 Discover the 'forever' loop block to create continuous actions, such as making a character rotate or move indefinitely.
- 🕹️ Implement controls for movement using the arrow keys by combining 'if on edge, bounce' and 'change x by' blocks for realistic motion.
- 🎨 Customize your game with costumes and animations by switching between different images to create the illusion of motion.
- 🍌 Add interactivity by coding objects, like bananas, to move to random positions when touched, creating a simple collection mechanic.
- 🔢 Utilize variables to keep track of scores or other game elements, starting with setting the variable to zero at the game's start.
- 🎵 Explore the sound library in Scratch to add sound effects and background music to enhance the gaming experience.
- 👾 Introduce game challenges by adding enemies, like bats, that move towards the player and stop the game when touched, creating a basic win/lose condition.
Q & A
What is the first step to start making a game in Scratch according to the video?
-The first step is to search for Scratch on Google, either by typing 'scratch.mit' or 'scratch', and then create an account to save your projects.
What is the default sprite that comes with Scratch?
-The default sprite that comes with Scratch is a cat, which can be renamed and manipulated in various ways such as changing its position, size, and direction.
What is a sprite in Scratch?
-A sprite in Scratch is an object that holds a drawing and can be manipulated by the code to perform actions on the screen.
What block is essential to start a game in Scratch?
-The 'when green flag clicked' block is essential to start a game in Scratch, as it triggers the beginning of the game when the green flag is clicked.
How can you make a sprite move in Scratch?
-You can make a sprite move in Scratch by using the 'move' blocks, such as 'move 10 steps', within the 'when green flag clicked' event block.
What are costumes in Scratch and how can they be used?
-Costumes in Scratch are different drawings or images that a sprite can switch between to create animations. They can be switched during the game to give the appearance of movement or change.
What is a forever loop in Scratch and how is it used?
-A forever loop in Scratch is a control block that allows a set of actions to repeat indefinitely. It can be used to create continuous actions like rotation or movement.
How can you make a sprite respond to keyboard input in Scratch?
-You can make a sprite respond to keyboard input by using the 'if on arrow key' block inside a forever loop, allowing the sprite to move based on the pressed keys.
What is a variable in Scratch and how is it used in the game?
-A variable in Scratch is a container for storing information that can change, such as a score. It is used in the game to keep track of the player's progress and can be displayed on the screen.
How can you add a new sprite to your game in Scratch?
-You can add a new sprite to your game in Scratch by clicking on 'Choose a Sprite' and selecting an image from the library or uploading your own sprite.
What is the purpose of the 'broadcast' block in Scratch?
-The 'broadcast' block in Scratch is used to send a message that can be received by other sprites. It is useful for triggering events or actions across different parts of the game.
How can you create a simple death screen in Scratch?
-You can create a simple death screen in Scratch by using a 'when I receive' block that triggers the display of a 'you died' message when the 'died' message is broadcasted, typically when the player's sprite is touched by an enemy.
How can you make an enemy sprite in Scratch?
-You can make an enemy sprite in Scratch by creating a new sprite, giving it a costume, and coding it to move towards the player's sprite using 'point towards' and 'move steps' blocks within a forever loop.
What is the purpose of the 'stop all' block in Scratch?
-The 'stop all' block in Scratch is used to stop all scripts and sprites in the project, effectively ending the game or stopping all actions when triggered.
Outlines

Cette section est réservée aux utilisateurs payants. Améliorez votre compte pour accéder à cette section.
Améliorer maintenantMindmap

Cette section est réservée aux utilisateurs payants. Améliorez votre compte pour accéder à cette section.
Améliorer maintenantKeywords

Cette section est réservée aux utilisateurs payants. Améliorez votre compte pour accéder à cette section.
Améliorer maintenantHighlights

Cette section est réservée aux utilisateurs payants. Améliorez votre compte pour accéder à cette section.
Améliorer maintenantTranscripts

Cette section est réservée aux utilisateurs payants. Améliorez votre compte pour accéder à cette section.
Améliorer maintenantVoir Plus de Vidéos Connexes

Konsep Membuat Website Dari 0 Untuk Pemula
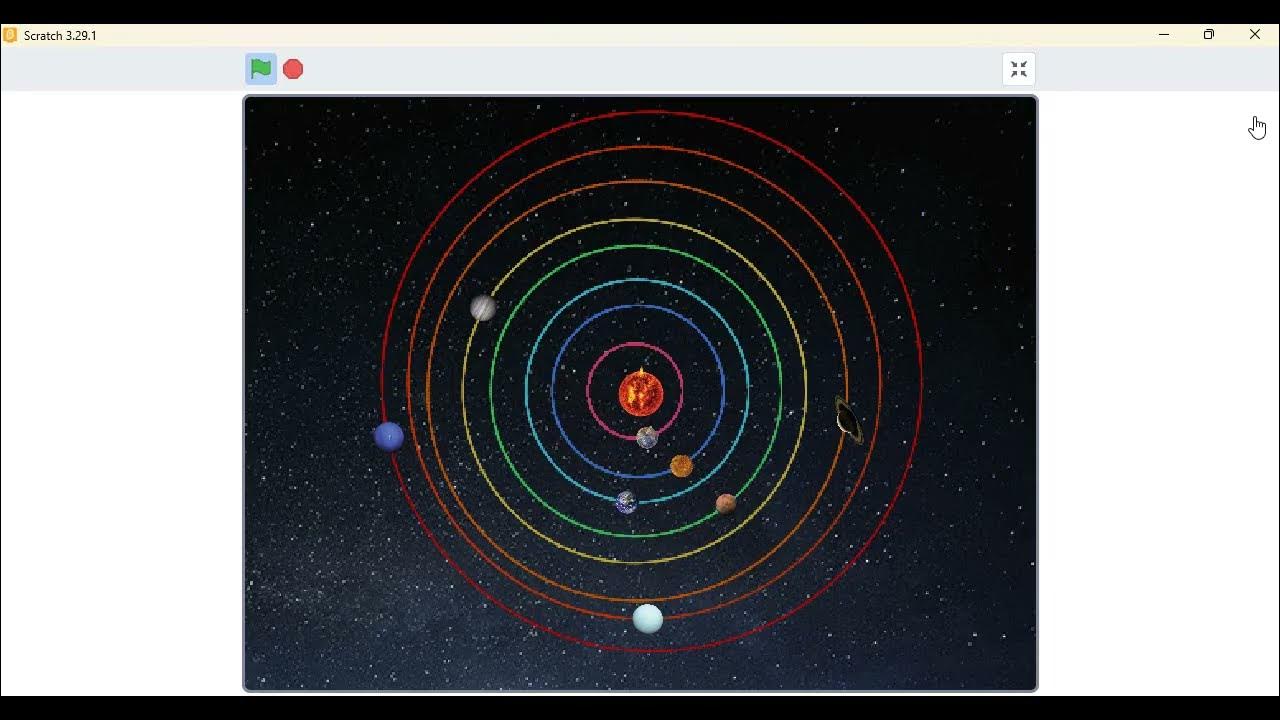
Cara Mudah Membuat Animasi/Simulasi Sistem Tata Surya dengan Scratch

Cara membuat game MIT App Inventor
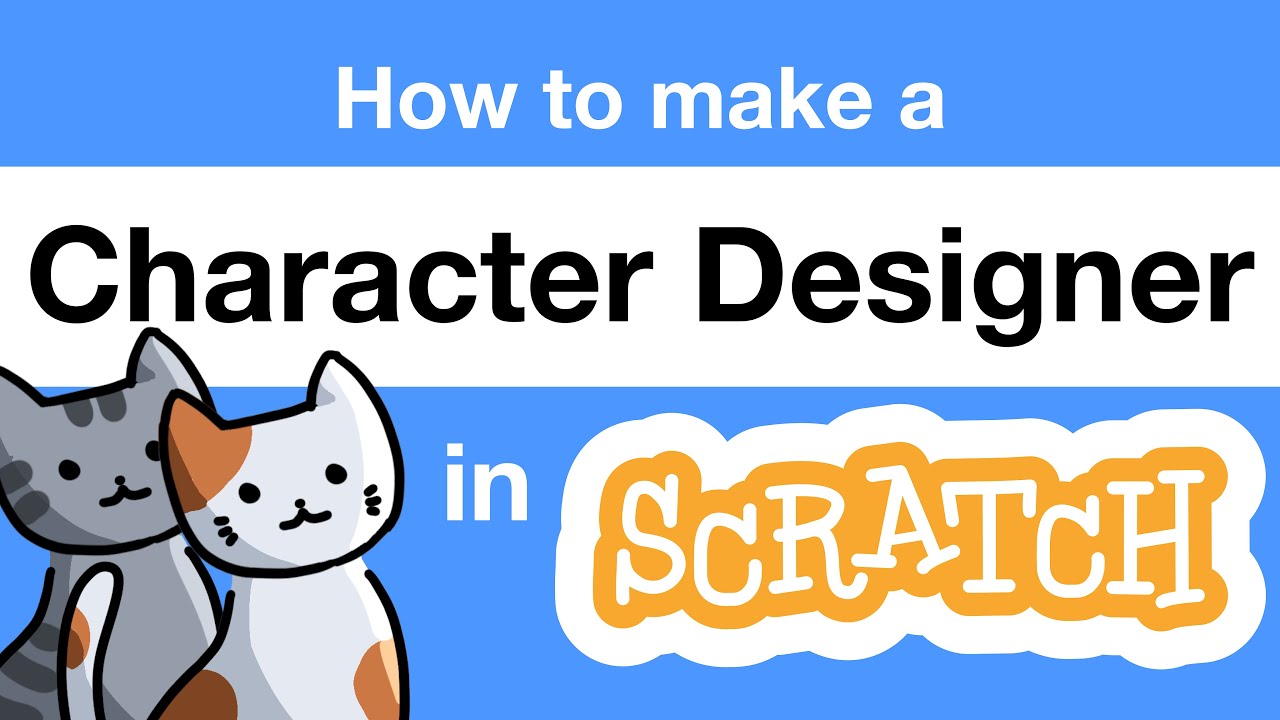
How to Make a Character Designer in Scratch | Tutorial
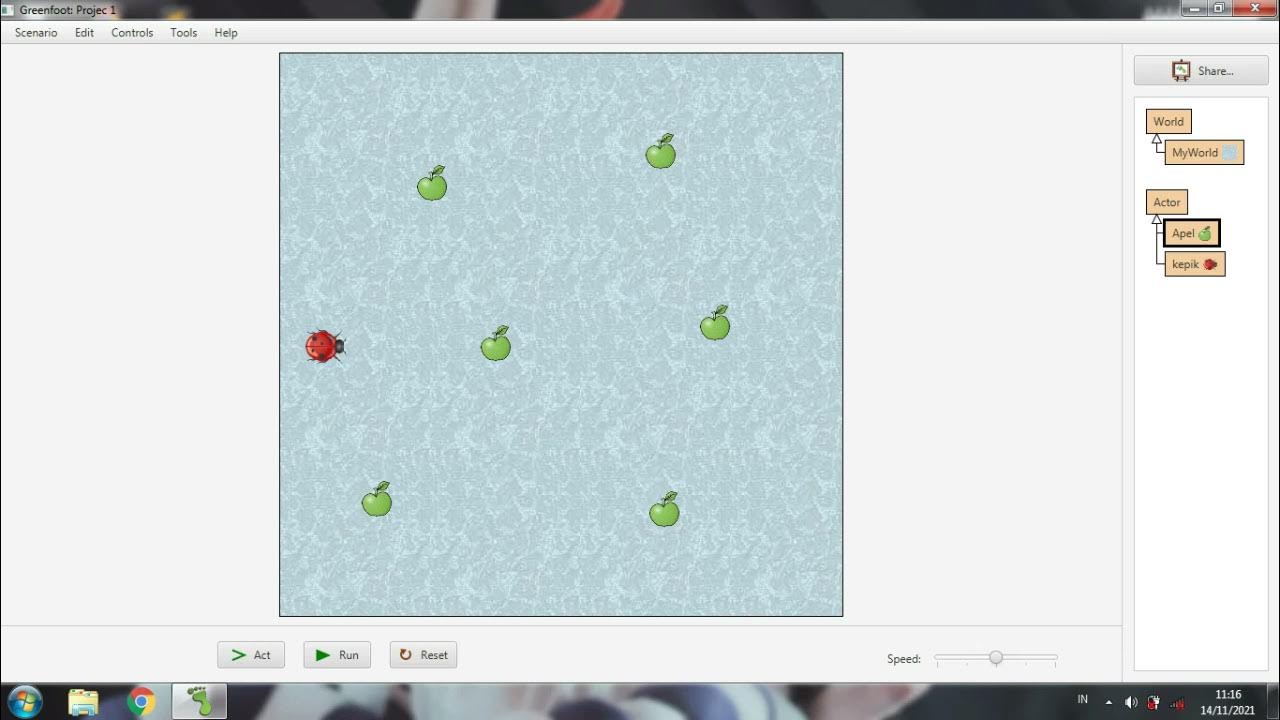
Membuat game sederhana menggunakan greenfoot #Greenfoot

Scratch - Permainan Badak Sumatera Bermain Bola
5.0 / 5 (0 votes)
