Como FORMATEAR o RESTABLECER Windows 10 Sin CD ni USB 💻
Summary
TLDREste tutorial detalla el proceso de formatear un PC con Windows 10 desde cero, manteniendo los archivos personales o eliminándolos por completo. Seguidamente, se explica cómo reiniciar el sistema operativo, seleccionar opciones de configuración y establecer un nuevo entorno tras la reinstalación. El video muestra la carga y configuración inicial de Windows 10, incluyendo el acuerdo de licencia, selección de región y teclado, inicio de sesión con una cuenta de Microsoft y la personalización de la configuración del sistema. El objetivo es proporcionar una guía clara para aquellos que deseen darle un nuevo inicio a su computadora.
Takeaways
- 🔧 El tutorial muestra cómo formatear una computadora o laptop con Windows 10.
- 🔍 Para acceder a la opción de restablecimiento, se puede buscar en el buscador o ir a Configuración > Actualización y seguridad > Recuperación.
- 📦 Existen dos opciones de restablecimiento: 'Mantener mis archivos' que elimina la configuración y aplicaciones, pero mantiene los archivos personales; y 'Quitar todo' que elimina todo, incluyendo archivos personales, aplicaciones y configuración.
- 🚫 Se advierte que el proceso de 'Quitar todo' es definitivo y dificulta la recuperación de archivos, por lo que debe ser considerado con cuidado.
- ⏱ El tiempo que tarda el proceso de formateo puede variar dependiendo de la cantidad de datos y programas instalados.
- 💻 El script detalla que el proceso se realiza desde una máquina virtual, lo que permite grabar y mostrar todos los pasos del procedimiento.
- 🔄 Durante el formateo, es común que la pantalla cambie de aspecto y se reinicie el sistema operativo varias veces.
- 🔗 Se sugiere mantener la laptop conectada a una fuente de energía durante la instalación para evitar interrupciones.
- ⚠ Durante la instalación, se pueden experimentar cambios en la pantalla, como parpadeos o apagones momentáneos, que son normales.
- 🌐 Después del formateo, se debe configurar la región, el teclado, aceptar los términos de licencia, y establecer el uso del equipo, el inicio de sesión y configurar el nombre del equipo y la contraseña.
- 🛠 El tutorial finaliza con la instalación completa de Windows 10, listo para descargar programas y personalizar según las necesidades del usuario.
Q & A
¿Qué es lo primero que se debe hacer para formatear una computadora con Windows 10?
-Lo primero es dirigirse al buscador y escribir 'restablecer', luego hacer clic en la opción de 'Restablecer este PC'.
Si no aparece la opción de 'Restablecer', ¿dónde puedo encontrarla?
-Si no aparece, diríjase al logo de Windows, abra la 'turquita' de Configuración, luego diríjase a 'Actualización y seguridad', y en la parte izquierda seleccione 'Recuperación'.
¿Cuál es la diferencia entre 'Mantener mis archivos' y 'Quitar todo' en el proceso de formateo?
-Mantener mis archivos quita la configuración y aplicaciones pero mantiene los archivos personales. Quitar todo elimina todos los archivos personales, aplicaciones y configuración.
¿Qué se debe hacer si se quiere formatear el PC desde cero?
-Es necesario seleccionar la opción 'Quitar todo' para tener el equipo de fábrica desde cero.
¿Cuánto tiempo puede tardar el proceso de formateo completo de un PC?
-El tiempo puede variar, pero se menciona que puede tardar horas, dependiendo de la cantidad de datos y aplicaciones instaladas.
¿Qué se debe hacer si se quiere mantener los archivos personales durante el formateo?
-Seleccionar la opción 'Mantener mis archivos' en lugar de 'Quitar todo'.
¿Qué sucede con las aplicaciones y configuraciones personalizadas durante el proceso de 'Quitar todo'?
-Todas las aplicaciones, configuraciones personalizadas y cambios en el registro del sistema serán eliminados.
¿Cómo se puede asegurar de que la instalación no se interrumpa durante el proceso de formateo?
-Asegurarse de que la computadora esté enchufada si se trata de una laptop, para evitar que la batería se agote y cause una interrupción en la instalación.
¿Qué sucede con la pantalla durante el proceso de carga después de formatear?
-La pantalla puede parpadear o apagarse temporalmente y luego volver a encenderse, lo cual es normal durante este proceso.
¿Cómo se puede saber si el proceso de formateo ha finalizado correctamente?
-El sistema operativo se reiniciará y aparecerán opciones de configuración inicial, como seleccionar la región, el idioma y el teclado, lo que indica que el proceso ha finalizado.
¿Qué se debe hacer al final del proceso de formateo para asegurar que el sistema operativo esté listo para usar?
-Es necesario seguir las instrucciones de configuración que aparecerán en la pantalla, como aceptar el contrato de licencia, seleccionar el uso del equipo, crear una cuenta de usuario y establecer preguntas de seguridad.
Outlines

Cette section est réservée aux utilisateurs payants. Améliorez votre compte pour accéder à cette section.
Améliorer maintenantMindmap

Cette section est réservée aux utilisateurs payants. Améliorez votre compte pour accéder à cette section.
Améliorer maintenantKeywords

Cette section est réservée aux utilisateurs payants. Améliorez votre compte pour accéder à cette section.
Améliorer maintenantHighlights

Cette section est réservée aux utilisateurs payants. Améliorez votre compte pour accéder à cette section.
Améliorer maintenantTranscripts

Cette section est réservée aux utilisateurs payants. Améliorez votre compte pour accéder à cette section.
Améliorer maintenantVoir Plus de Vidéos Connexes

Recuperar Archivos Convertidos en Accesos Directos en USB | Eliminar Virus USB o PC | SOLUCIÓN |

✅ Cómo FORMATEAR tu PC e INSTALAR Windows 10 desde USB | 2025

COMO INSTALAR WINDOWS 10 DESDE CERO O CUALQUIER OTRO SISTEMA OPERATIVO (PASO A PASO)

Cómo FORMATEAR tu PC con WINDOWS 10!
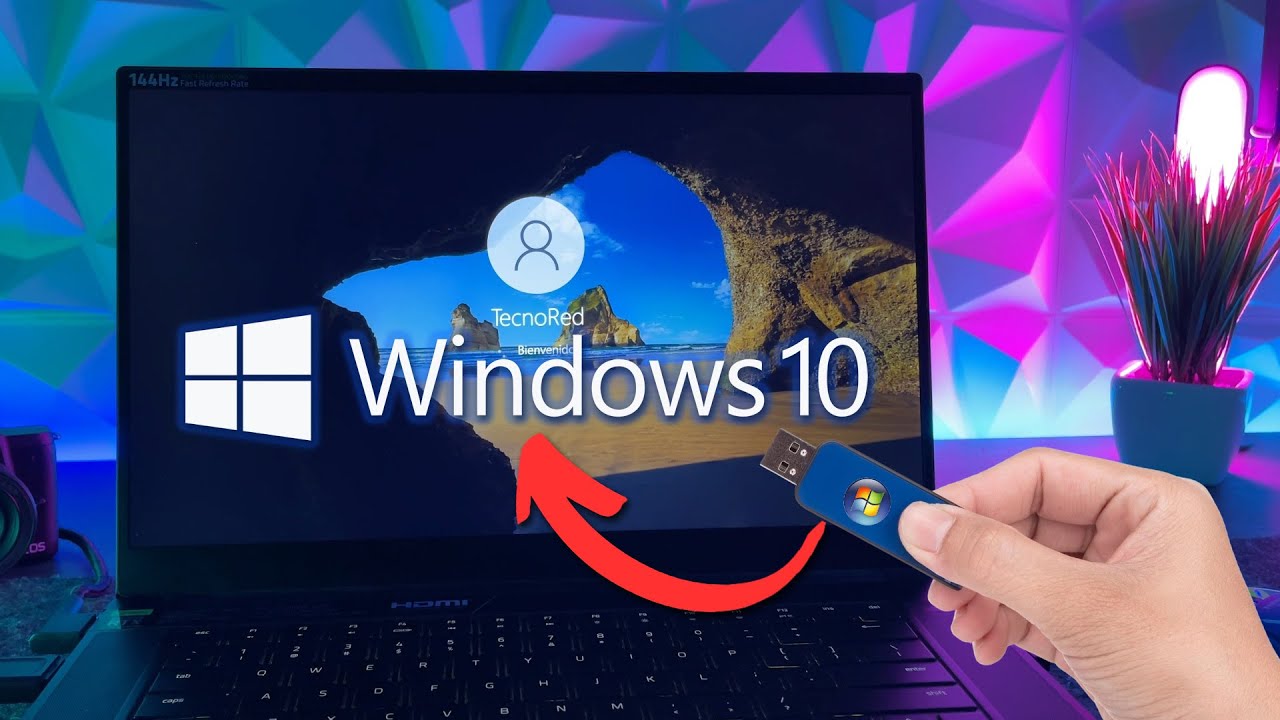
Cómo instalar Windows 10 en 2024 ✅ Tutorial Paso a Paso

👉💻INSTALAR Windows 10 PASO A PASO Desde Cero
5.0 / 5 (0 votes)
